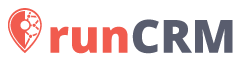Как зайти в Учет клиента?
Клиенты→Название клиента→Учет.
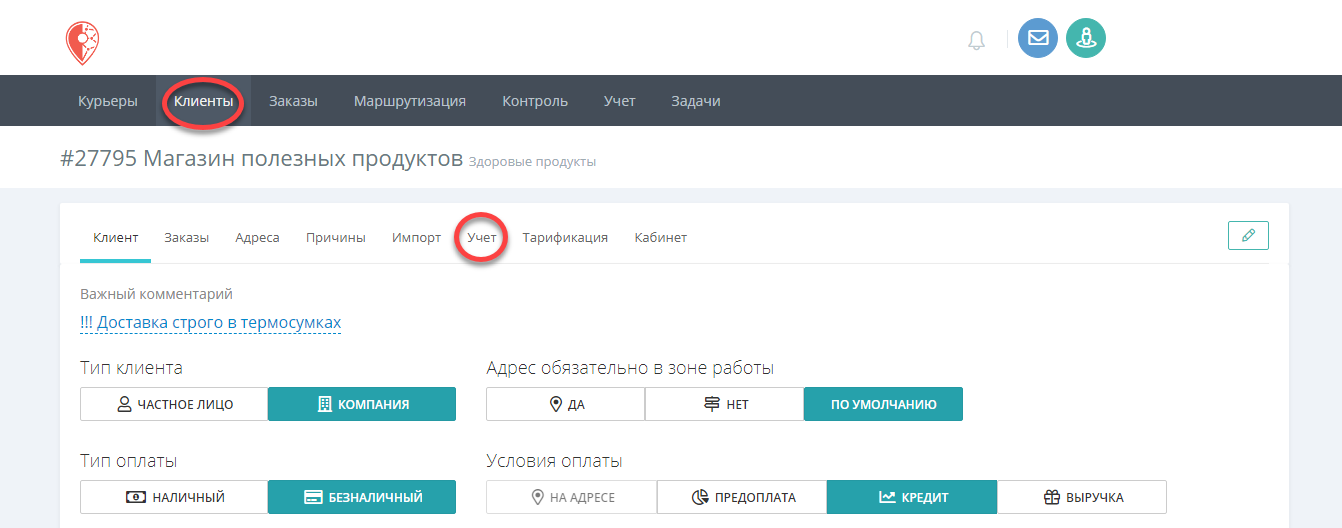
Откроется страница с финансовым учетом по выбранному клиенту.
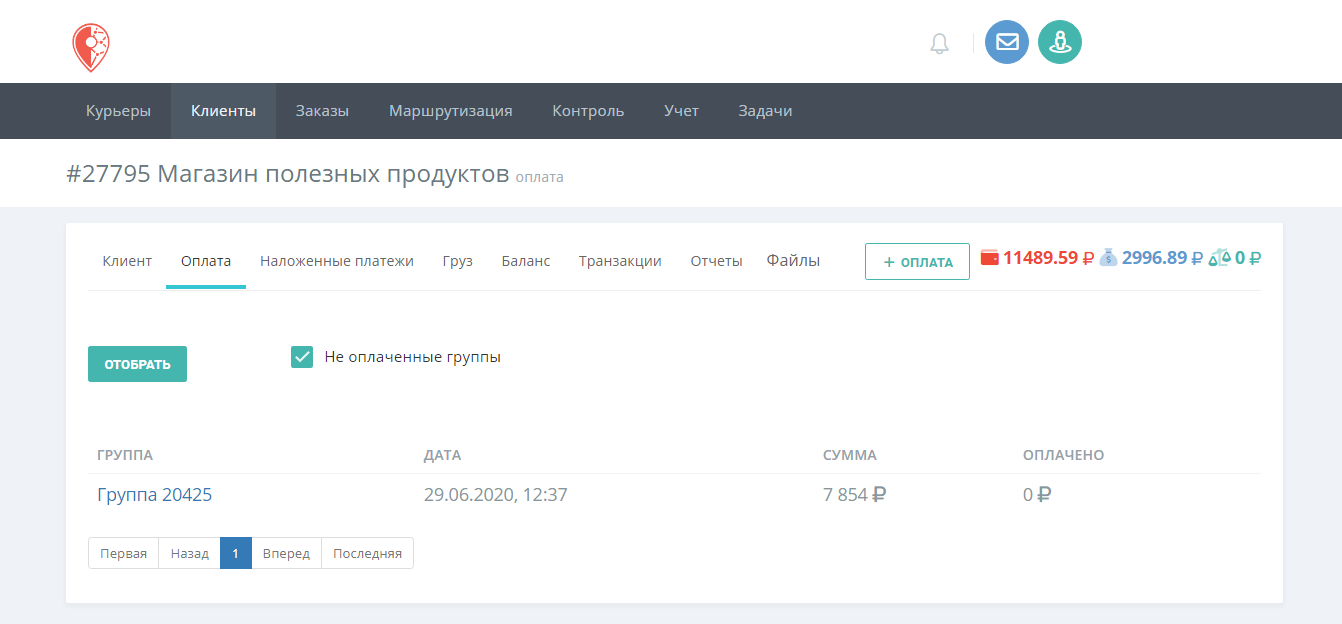
Вверху страницы есть значения финансовых показателей клиента.

Что отображено в Учете
Оплата
Здесь — все созданные вами группы на оплату.
Чтобы создать группу на оплату, нажмите + ОПЛАТА, и откроется окно создания группы.
Наложенные платежи
Здесь отображаются все созданные вами группы на возврат.
Чтобы создать группу на возврат, нажмите + ВОЗВРАТ, и откроется окно создания группы.
Груз
Здесь отображаются все грузы, которые отправлял клиент.
Грузы можно фильтровать:
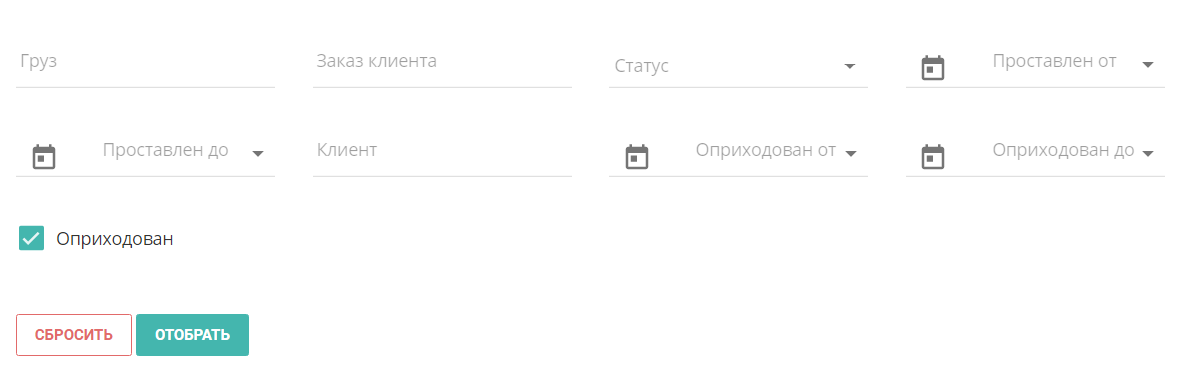
В поле «Груз» укажите наименование того, что нужно доставить. В поле «Заказ клиента» укажите клиентский номер заказа.
Статус может быть:
у отправителя
не отгружено
у курьера
отказ от получения
у возврату
доставлено
возвращено
Статус Проставлен от/до — укажите дату, когда была смена статуса по заказу.
Выберите Ответственного, кто доставлял этот груз.
Проставьте галочку Оприходован, если хотите узнать, когда товар поступил на склад и где он лежит.
Не забудьте нажать кнопку ОТОБРАТЬ, чтобы результат фильтров отобразился. Чтобы сбросить все фильтры нажмите на кнопку СБРОСИТЬ.
Информация о грузах клиента
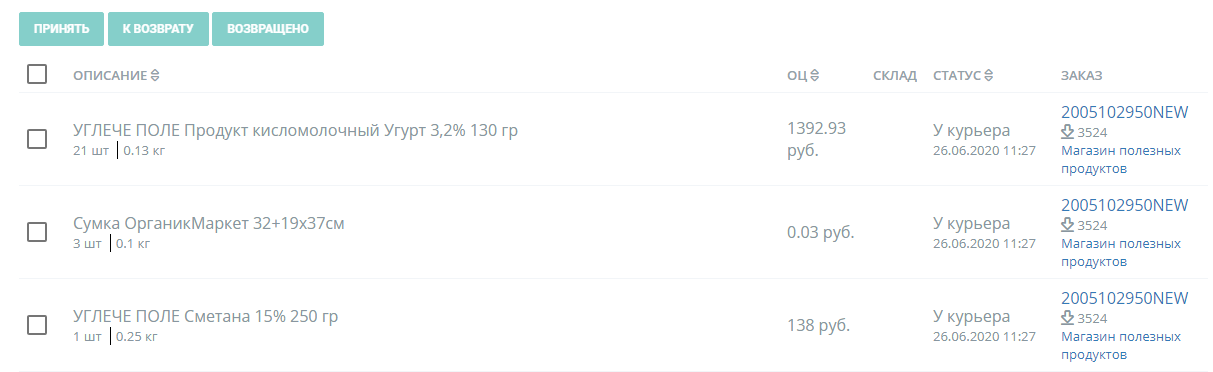
Чтобы изменить статус заказа, выберите заказ и статус «Принять», «К возврату» или «Возвращено».
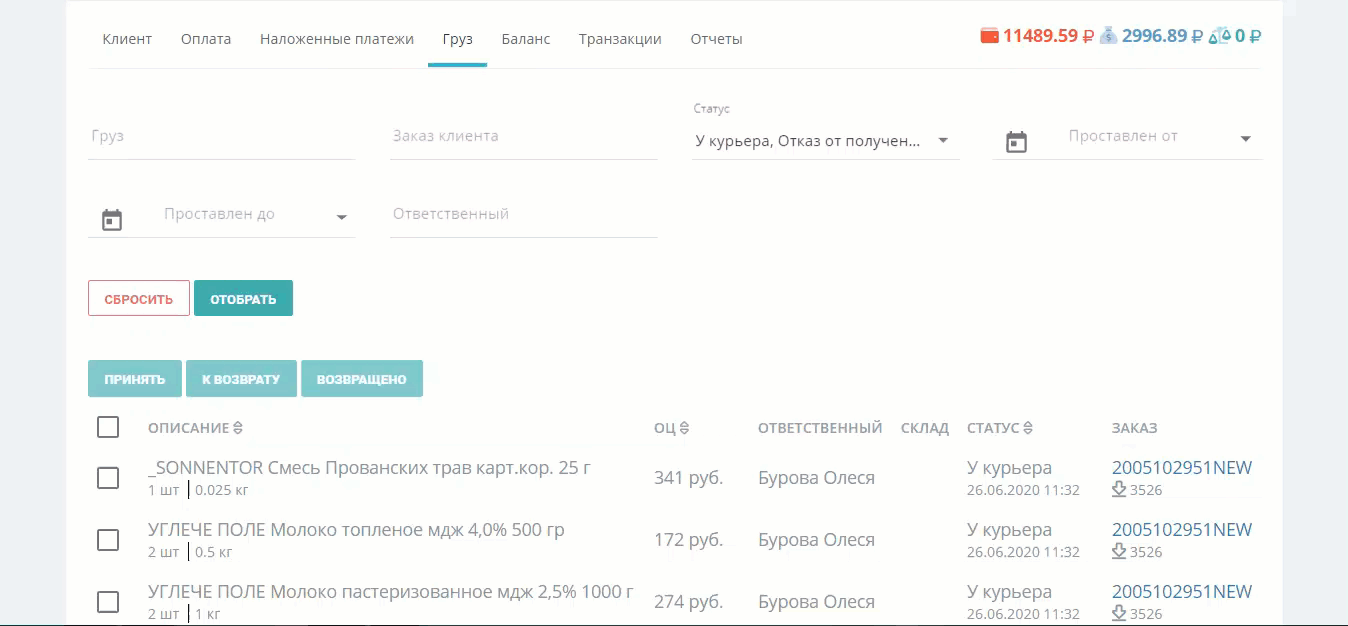
Баланс
Это сумма, которая есть у клиента на счете.
Чтобы пополнить баланс клиента, нажмите + АВАНС и заполните поле:
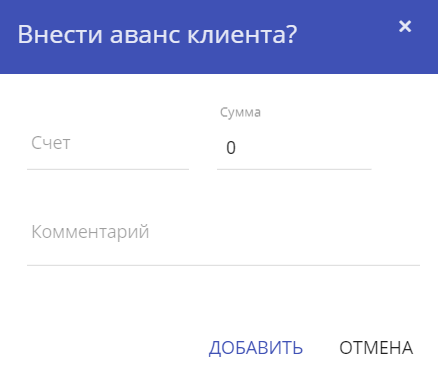
Транзакции
Все денежные переводы, связанные с этим клиентом.
Транзакции можно фильтровать:
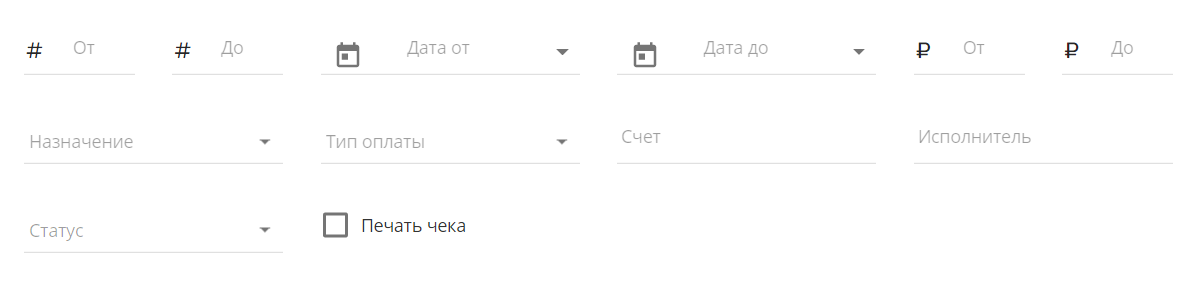
# От и # До — номер транзакции, отображаются по порядку.
Назначение платежа — отредактировать пункты можно в Настройках (учет, тэг транзакций).
Счет — укажите фамилию и имя пользователя, выберите из списка.
Исполнитель — кто провел транзакцию.
Заказ может быть в статусе «Подтвержден» или «Не подтвержден». Не подтвержденные заказы нужно подтверждать самостоятельно после получения чека.
Далее будет информация о транзакциях.

Чтобы провести транзакцию по конкретному заказу нажмите на кнопку:
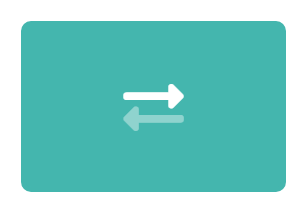
Откроется окно с транзакцией, где часть полей будет заполнена автоматически в соответствии с заказом. Вам нужно заполнить только получателя и тип транзакции.
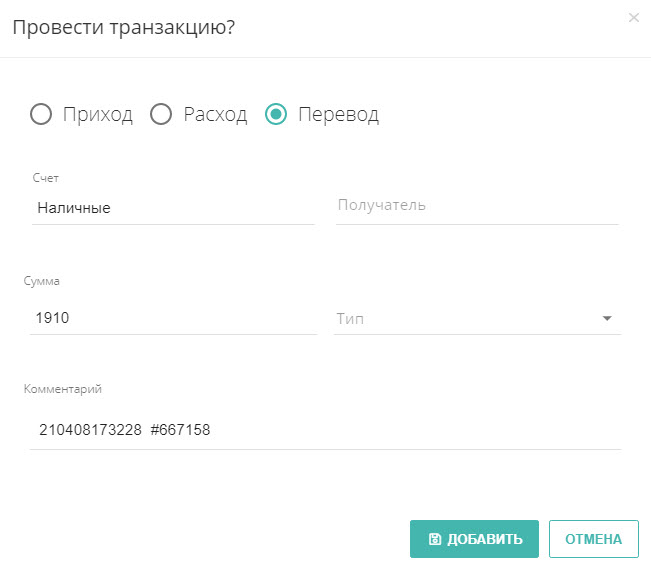
Отчеты
Здесь можно скачать Excel-файлы за период:
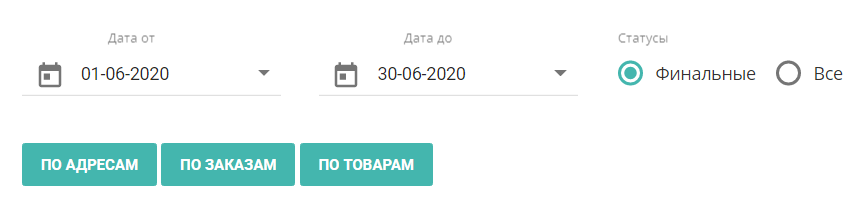
Шаг 1. Выберите даты.
Шаг 2. Выберите статусы:
Финальные — отобразятся доставленные и отмененные заказы
Все — заказы со всеми статусами, например: у курьера, у отправителя и т.д.
Шаг 3. Выберите формат отчета: по адресам, по заказам или по товарам.
Если вы выгрузили отчет по заказам, в таблице будет графа «Результат». Здесь реализована последовательная проверка: система сначала проверяет первый пункт, если нет — второй, если нет — третий.
Как только система нашла совпадение — проставляется этот статус и дальше не проверяется.
Если все грузы в рамках заказа не забраны, то в результате будет — «не отгружено»
Если все грузы в рамках заказа доставлены, то в результате будет — «доставлено»
Если в рамках заказа есть хотя бы один груз со статусом «доставлен», в результате будет — «доставлено частично»
Если в рамках заказа есть хотя бы один груз со статусом «отказ от получения» или «возвращён» или «к возврату», то в результате будет написано «отказ получателя»
В остальных случаях в результате будет написано «пусто».

Файлы
Здесь отображаются документы клиента, добавленные в его карточку. Чтобы добавить файл нажмите «Добавить документ» и выберите нужный файл.
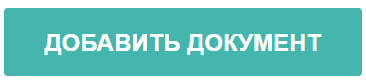
Чтобы удалить загруженные файлы, нажмите на значок корзины рядом с документом.
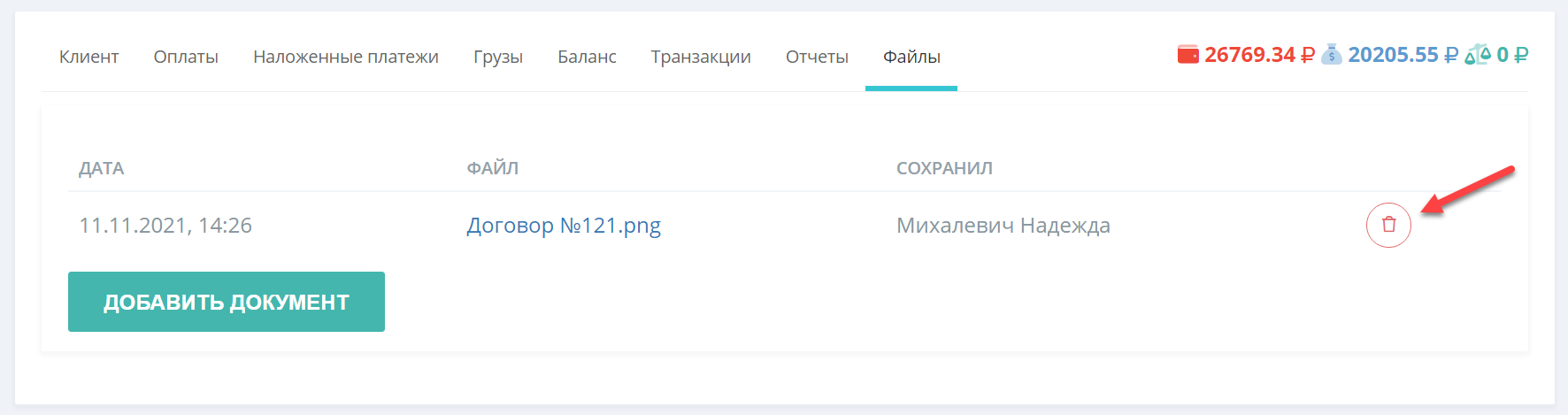
Следующие статьи