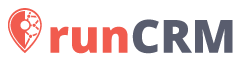Учет - это вкладка системы, которая позволяет вам просматривать счета клиентов, отслеживать выручку у курьеров и пользователей, и много другое.
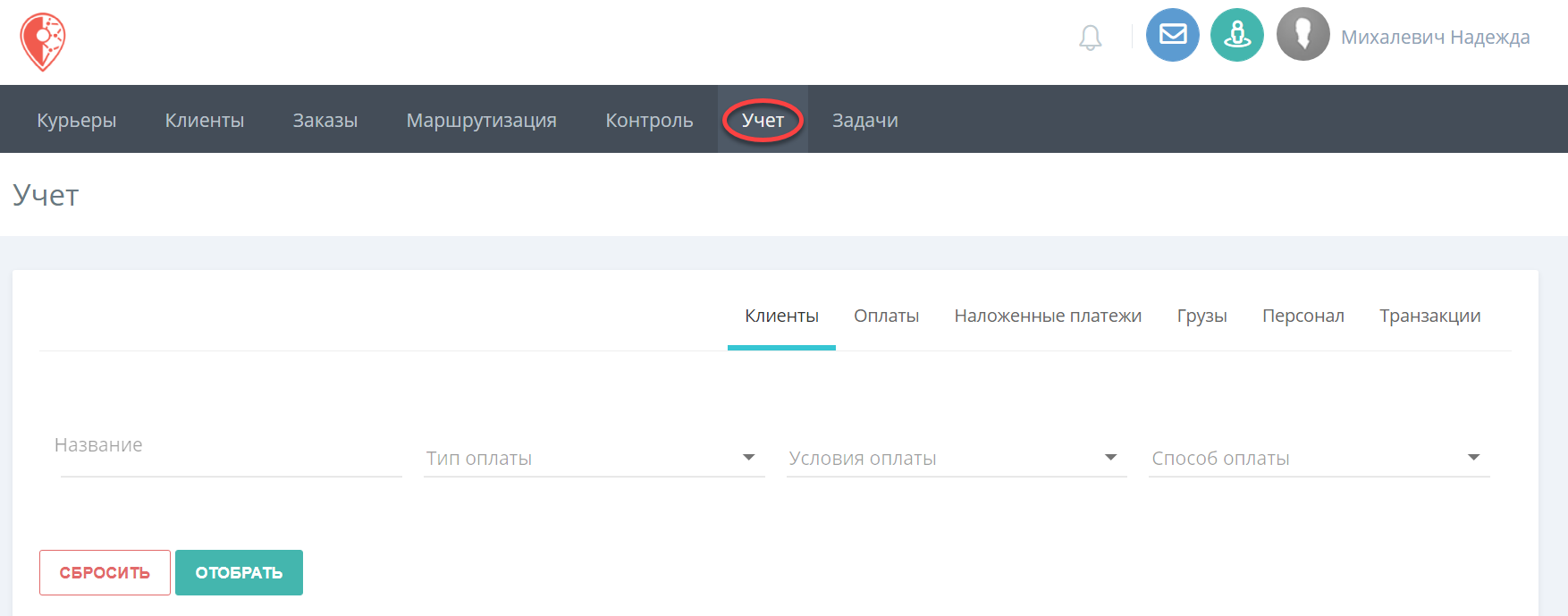
В учете есть несколько листов:
Клиенты - здесь отображается общая информация по каждому клиенту.
Оплаты - сумма, которую должен вам клиент за выполненные услуги.
Наложенные платежи - сумма, которую нужно вернуть клиенту за товары. Эту сумму получает курьер на адресе.
Грузы - здесь отображается информация о грузах.
Персонал - здесь отображаются суммы, которые числится за каждым пользователем.
Транзакции - переводы между счетами, расходы и приходы.
Когда вы попадаете на лист КЛИЕНТЫ, у вас есть фильтры, по которым вы можете отсортировать заказы:
Название компании,
тип/условия/способы оплаты выставляются в зависимости от договоренностей с клиентами и настроек учета.
Далее есть информация о клиентах:
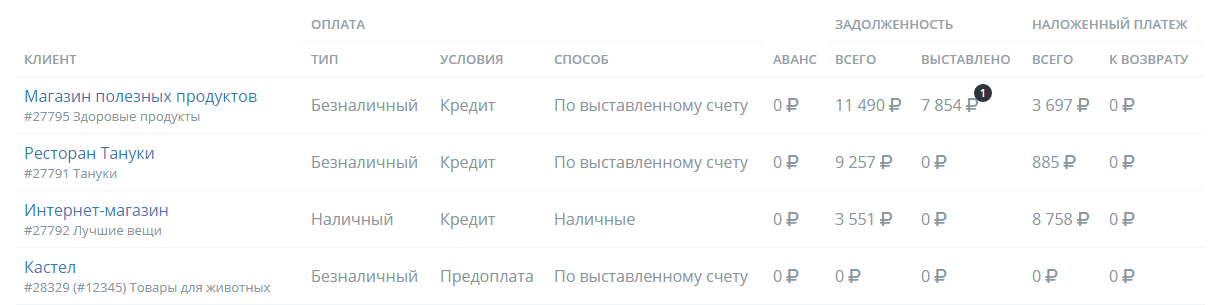
Наименование клиента - оно интерактивное, если вы нажмете на него, у вас откроется карточка клиента.
Оплата:
тип, условия, способ оплаты - выставляется в карточке клиента по согласованию с ним. Эти поля можно отредактировать в карточке.
Задолженность:
Аванс - сумма, которую внес клиент заранее. С аванса списываются деньги автоматически.
Всего - сумма, которую должен вам клиент.
Выставлено - сумма, которую запросила ваша компания на возврат у клиента.
Наложенный платеж:
Всего - сумма, которую нужно вернуть клиенту.
К возврату - сумма, которую выставил клиент для возврата.
Листы ОПЛАТА и НАЛОЖЕННЫЕ ПЛАТЕЖИ
похожи между собой, поэтому разберем их вместе:

По умолчанию у вас будет стоять галочка: "не оплаченные группы" и "не возвращенные платежи". Если вам необходимо увидеть все группы - просто снимите галочку.
Группа - сформированный счет для оплаты и возврата.
В графе сумма - пишется общая сумма задолженности по конкретной группе.
На листе ГРУЗЫ
вы можете посмотреть информацию о грузах.
Здесь можно ставить фильтры:
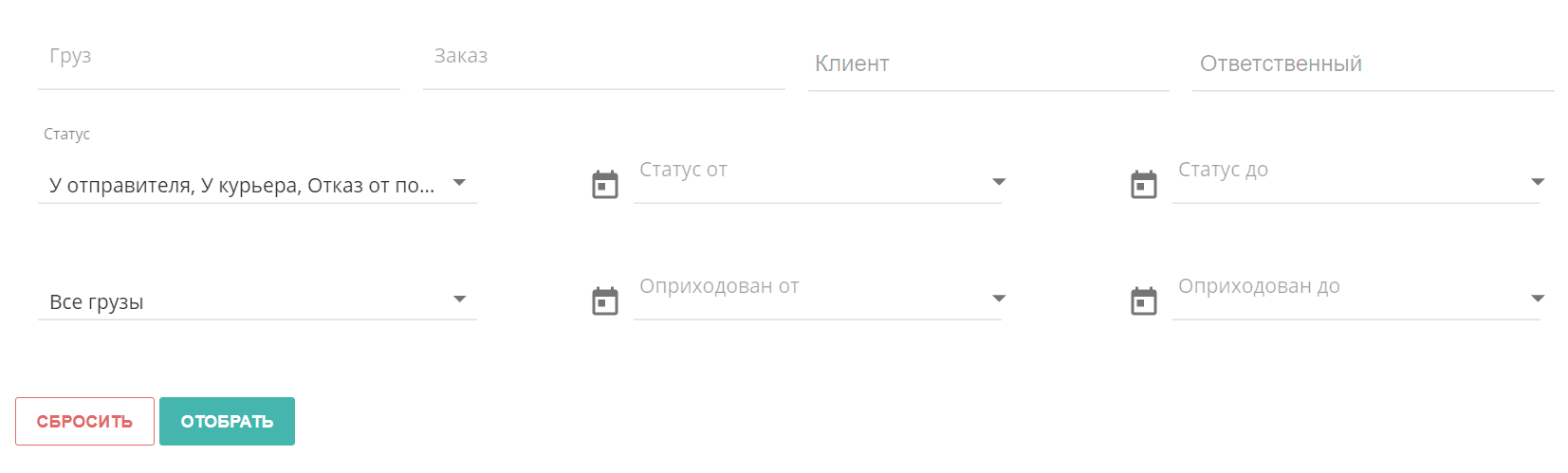
Груз – в данном поле можно искать по названию груза, артикулу и коду маркировки.
Заказ – в данном поле можно искать грузы по номеру заказа в системе или по клиентскому номеру заказ.
Клиент – в поле указывается название клиента. Выберите его из всплывающего списка.
Ответственный - тот, у кого в настоящий момент находится груз. Выберите ответственного из всплывающего списка.
Статус груза может быть:
У отправителя
Не отгружено
У курьера
Отказ от получения
К возврату
Доставлено
Возвращено
Статус от/до - указывается дата, когда была смена статуса по заказу.
Все грузы – в данном поле можно отсортировать грузы по трем параметрам:
Все грузы – отбираются все грузы, в независимости были они оприходованы или нет.
Оприходованные - те грузы, которые проходили сканирование на складе. Выберите этот параметр , если хотите узнать, когда товар приходил на склад и на каком месте он лежит.
Неоприходованные - грузы, которые не сканировались на складе.
Оприходован от/до – указывается дата, когда груз проходил сканирования на складе.
Не забудьте нажать кнопку "ОТОБРАТЬ", чтобы запустить поиск с учетом фильтров. Если вы хотите убрать все фильтры нажмите на кнопку "СБРОСИТЬ".
После нажатия на кнопку "ОТОБРАТЬ" появляется информация о грузах:
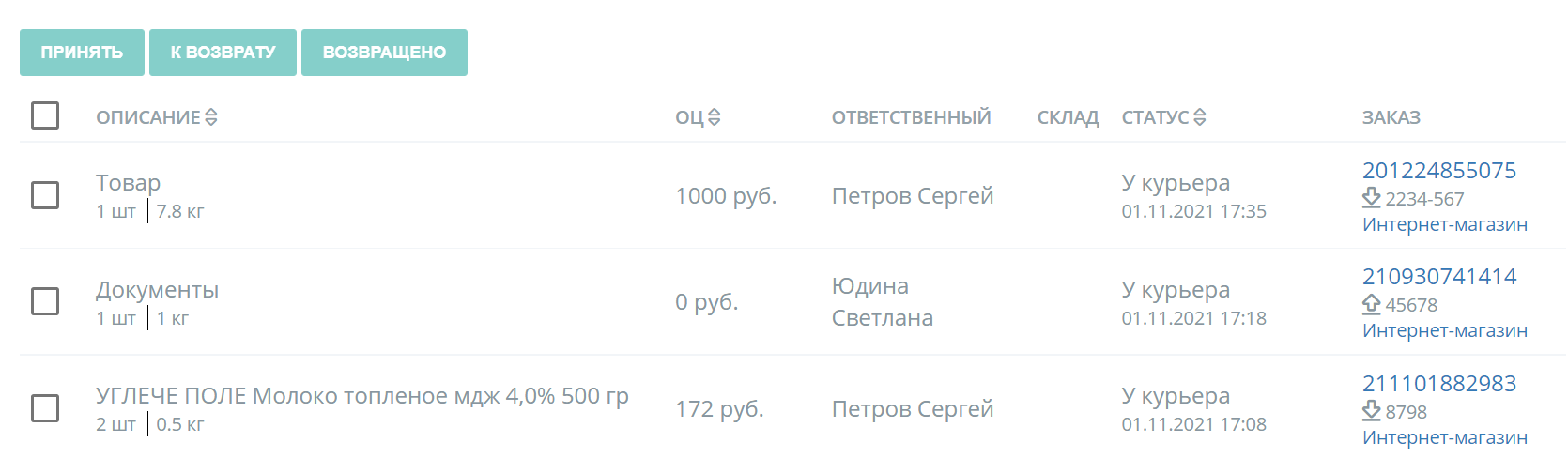
Вы можете изменять статус заказа, выбрав заказ и нажав на статус:
"принять" – означает, что груз перейдет под вашу ответственность. Данная кнопка доступна при любом статусе заказа.
"к возврату" – означает, что груз был подготовлен к возврату, но ещё не был возвращен. Кнопка доступна если заказ находится в статусе "отказ от получения" или "возвращено".
-
"возвращено" - означает, что груз был возвращен. Кнопка доступна если заказ находится в статусе "отказ от получения" или "к возврату".
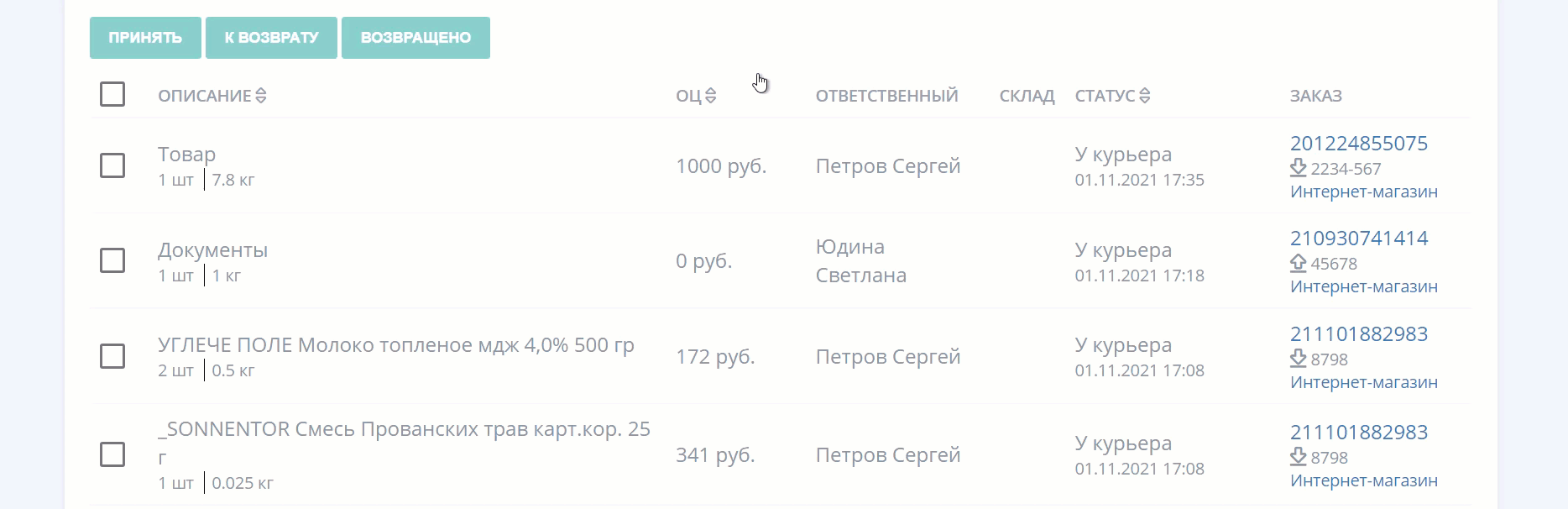
На листе ПЕРСОНАЛ
вы можете увидеть суммы, которые числятся за пользователем.
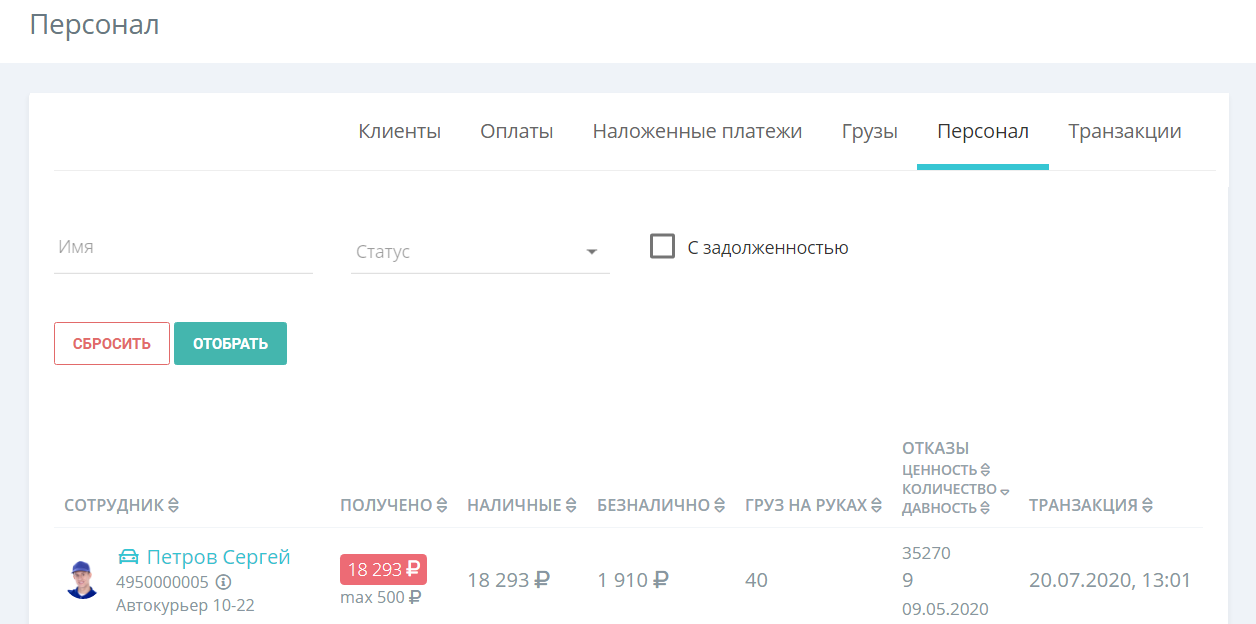
Здесь можно ставить фильтры по имени, статусу (работает/ не работает) и выбирать пользователей с задолженностью (причем неважно, кто кому должен, пользователь отобразится, даже если за ним числится отрицательная сумма).
Отсортируйте пользователей по порядку, нажав на символ:

Сотрудник - сортировка по фамилии от А до Я или от Я до А;
Получено, наличные, безналичные - сортировка от наибольшей суммы к наименьшей и наоборот;
Груз на руках - сортировка по количеству товаров на руках (в том числе заказов, полученных на складе и заказов, от которых отказались клиенты).
ОТКАЗЫ - здесь можно сортировать сразу по нескольким признакам. Отказы - это товары, от которых отказались клиенты, но курьер их ещё не сдал в офис.
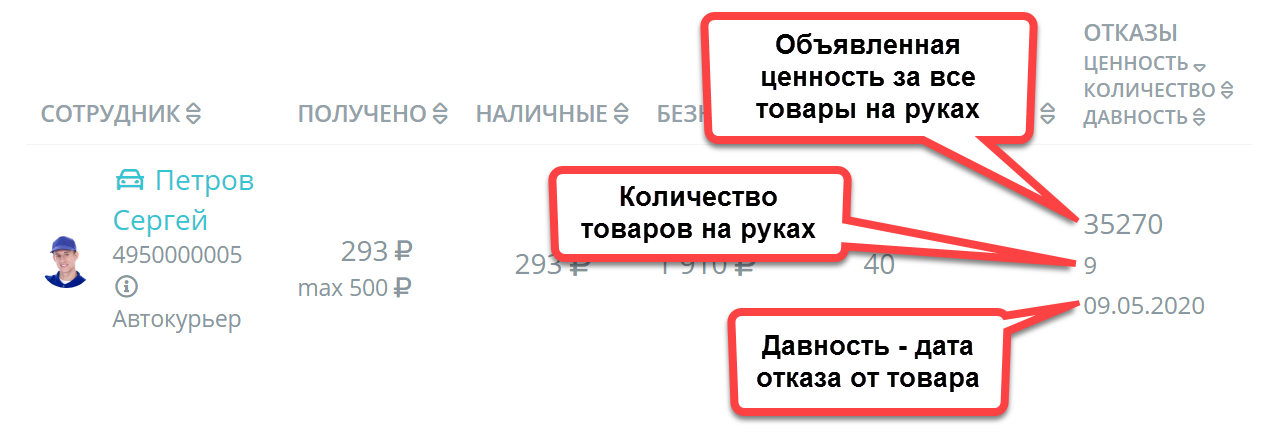
Ценность - сортировка по объявленной ценности от большего к меньшему, то есть, вы можете отследить на какую сумму находятся товары на руках у пользователя;
Количество - сортировка по количеству отказных товаров от большего к меньшему;
Давность - сортировка по дате отказа от самых новых (недавних) до самых старых (давних).
Далее информация о пользователях:
Фамилия и имя - если на них нажать у вас откроется полная информация о суммах и грузах по пользователю.
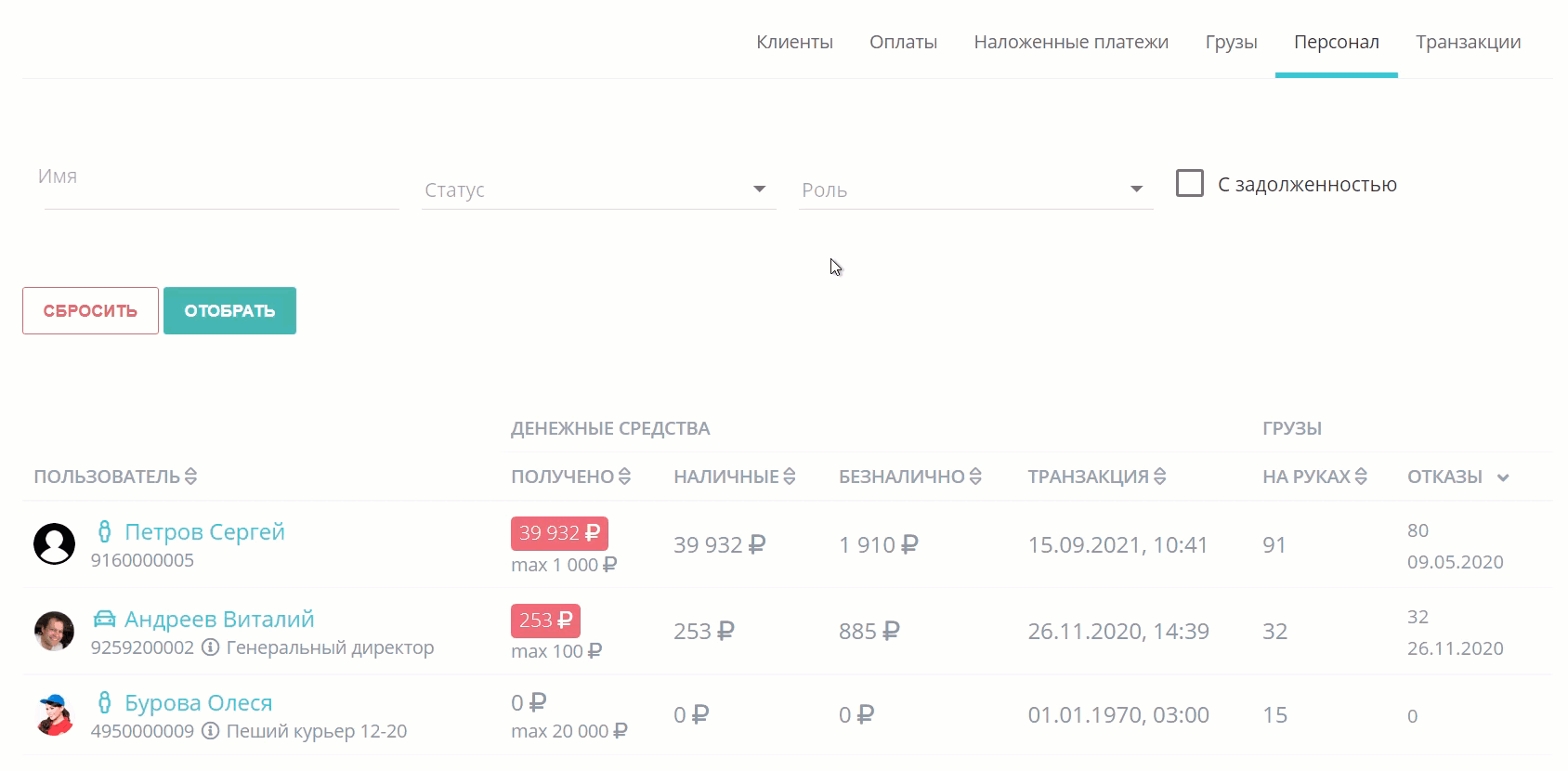
Получено - сумма наличных на руках у пользователя. Под фактической суммой пишется лимит наличных, и если он превышен - фактическая сумма подсветится красным цветом.

На листе ТРАНЗАКЦИИ
есть подробная информация о всех денежных переводах в компании.
Вы можете создать транзакцию:
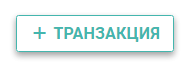
Или отследить транзакцию, для этого выставите фильтры:
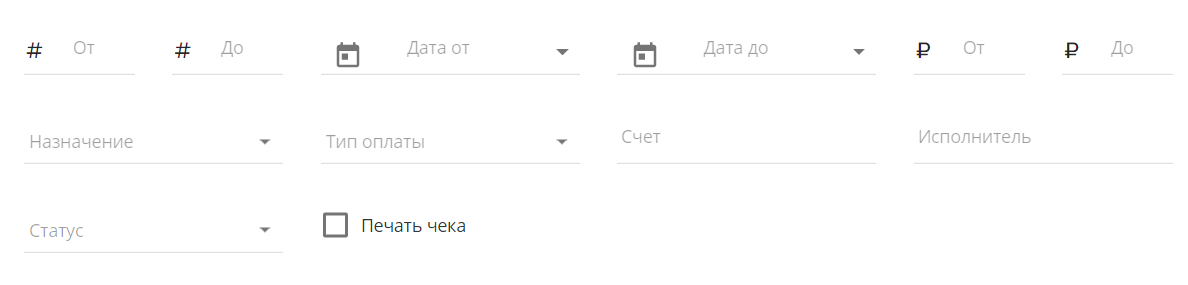
# От и # До - номер транзакции, они идут по порядку.
Назначение платежа - отредактировать всплывающие пункты вы можете в настройках (учет, типы транзакций).
В графу счет напишите фамилию и имя пользователя, выберите из всплывающего списка.
Исполнитель - тот, кто провел транзакцию.
Заказ может быть в статусе "подтвержден" и "не подтвержден". Не подтвержденные заказы нужно подтверждать самостоятельно после получения чека.
Далее будет информация о транзакциях.
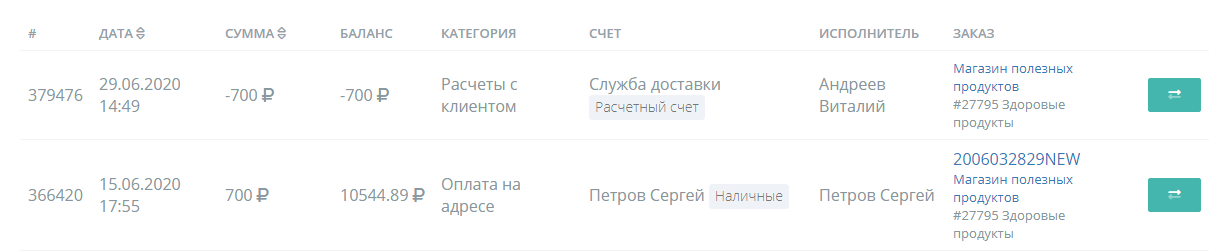
Чтобы провести транзакцию по конкретному заказу нажмите на кнопку:
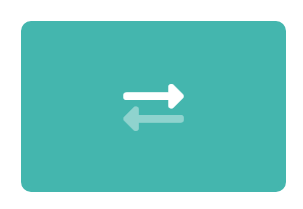
Откроется окно с транзакцией, где часть полей будет заполнена автоматически в соответствии с заказом:
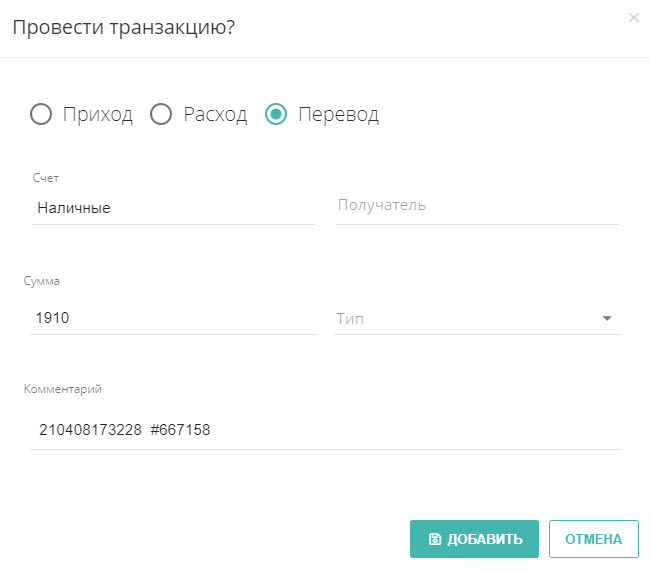
Вам останется заполнить только получателя и тип транзакции.
Читайте далее: