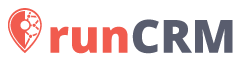— Компания
— Зоны
— Сохраненные адреса
— Магистрали
— Причины
— Типы грузов
— Рабочее время
— Нерабочие дни
Как зайти в настройки вашей Компании?
Фото профиля→Настройки→Компания.
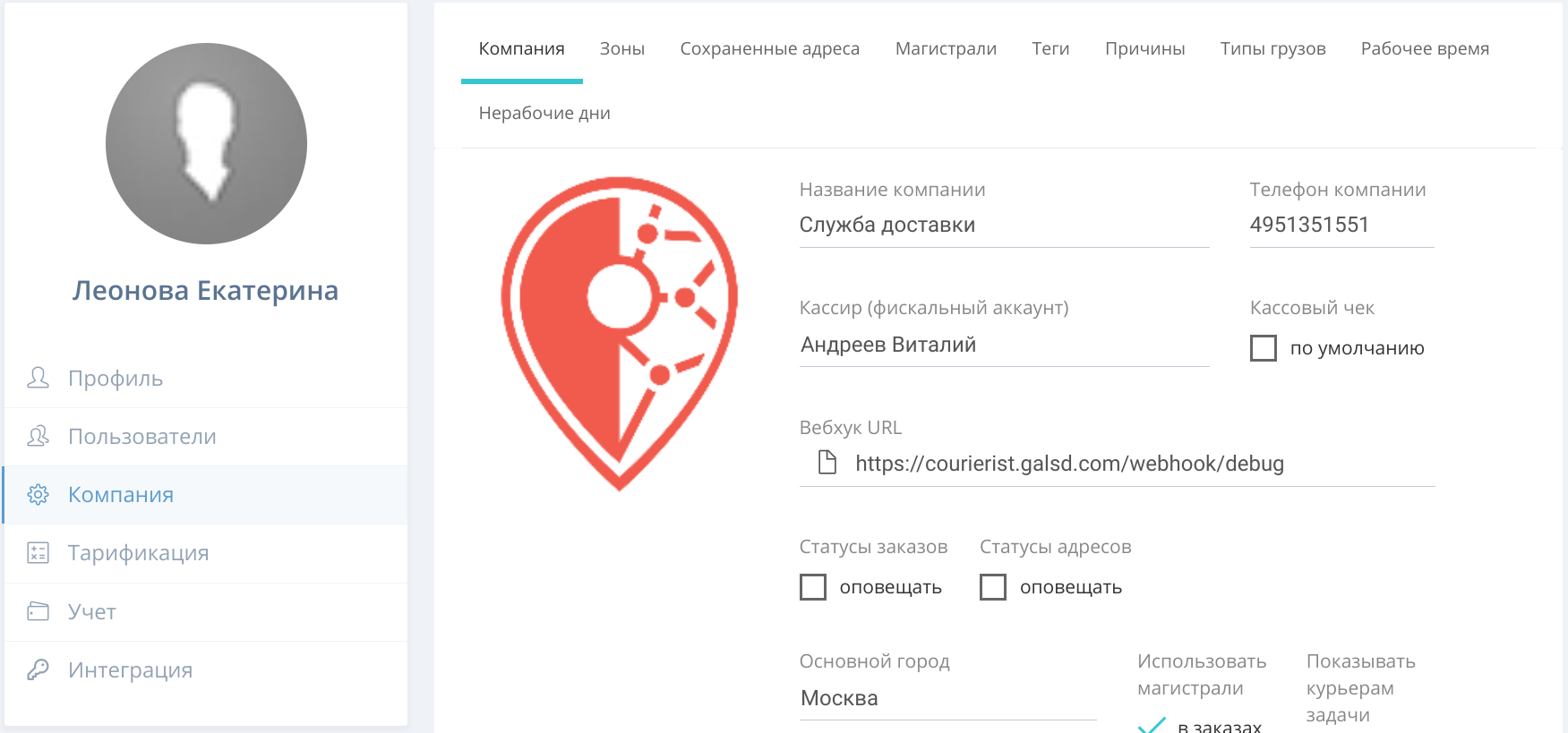
Что можно настроить в Компании
-
Название вашей компании
-
Телефон для связи с клиентами и партнерами. Также он будет использован в СМС-рассылке, если настроена Интеграция с МТС Коммуникатором.
-
Кассир (фискальный аккаунт) для интеграции с кассой, если настроена Интеграция с Life Pay.
-
Кассовый чек автоматически отправится получателю по завершению доставки для всех новых клиентов. Пункт отображается, если настроена Интеграция с Life Pay.
-
Основной город, в котором находится ваша компания. Выберите город из созданных ранее. Город нужен, для корректного отображения дат, времени и карт.
-
Магистрали. Отметьте галочкой поле Использовать магистрали, и в настройках появится раздел Магистрали. В нем можно настраивать междугороднюю доставку.
-
Показывать задачи. Если поставить галочку, курьер не увидит задачи пока не проставлены приоритеты. Если оставить поле пустым, задачи видны курьеру вне зависимости от приоритета.
-
Тип магистрали по умолчанию — маршрут, по которому будут доставлять заказ, если не выбран другой. Автоматически добавляется во все заказы.
-
Разрешить выбор произвольных дат. Для создания заказов на прошедшие и будущие даты.
-
Обратите внимание, при использовании в настройках тарификации Привязка стоимости доставки к дате заказа созданные в прошлом заказы будут тарифицироваться как созданные в день заказа.
💡В личном кабинете клиенты не могут создавать заказы на прошедшие даты. |
Зоны
Во вкладке Зоны можно настроить географию з.
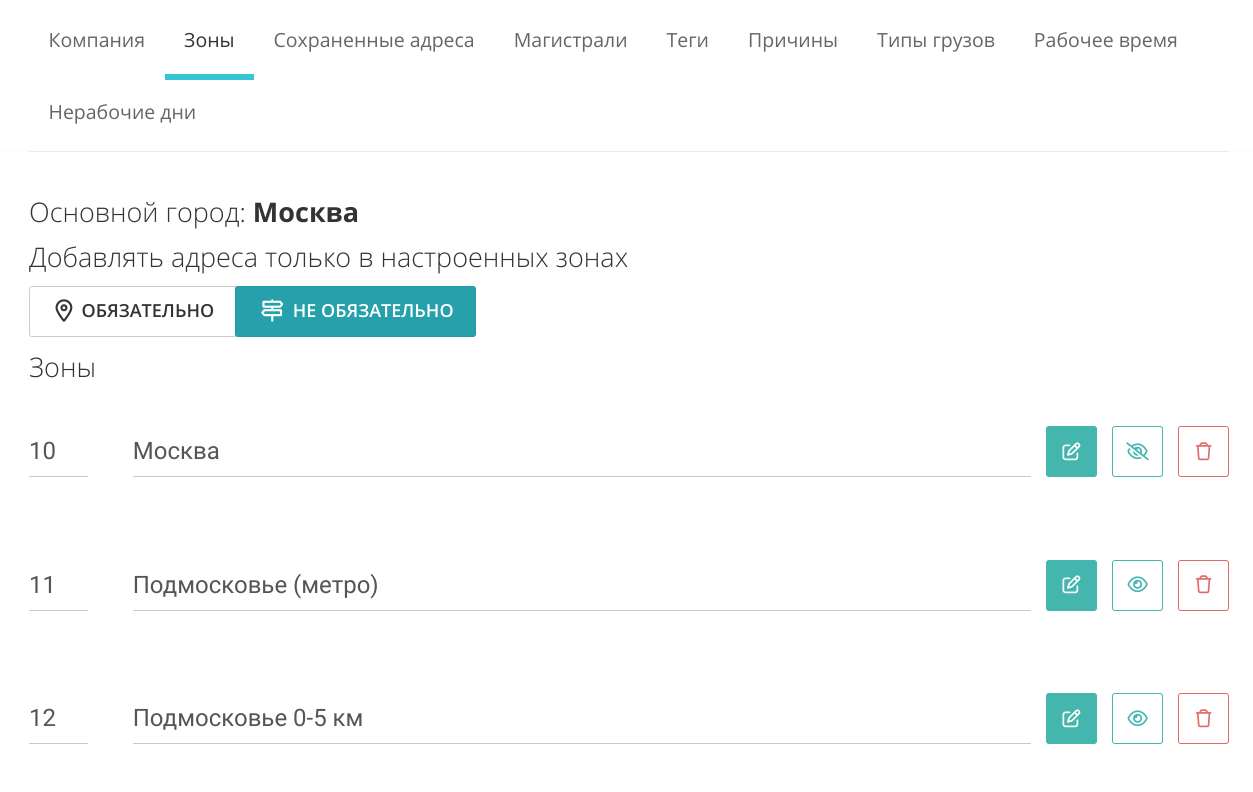
Сохраненные адреса
В этой вкладке можно настраивать адреса: добавлять, удалять и редактировать созданные. Сохраненные адреса помогают быстро выбирать адреса в заказах.
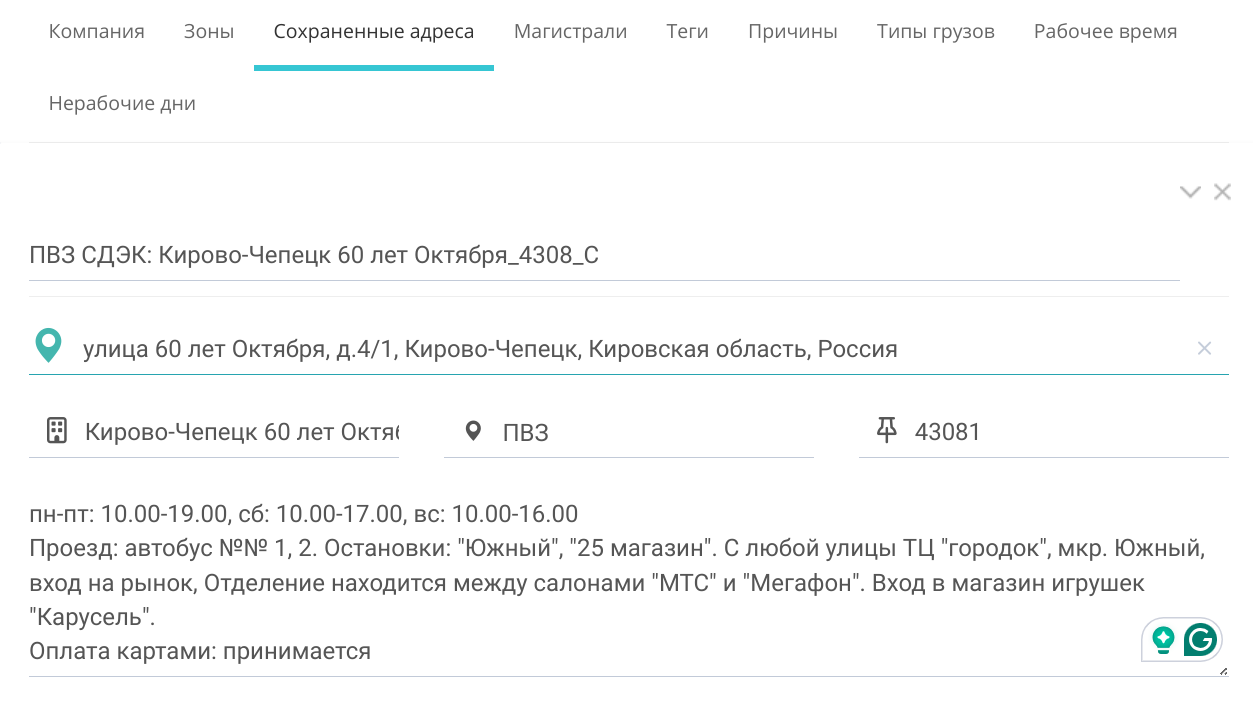
Магистрали
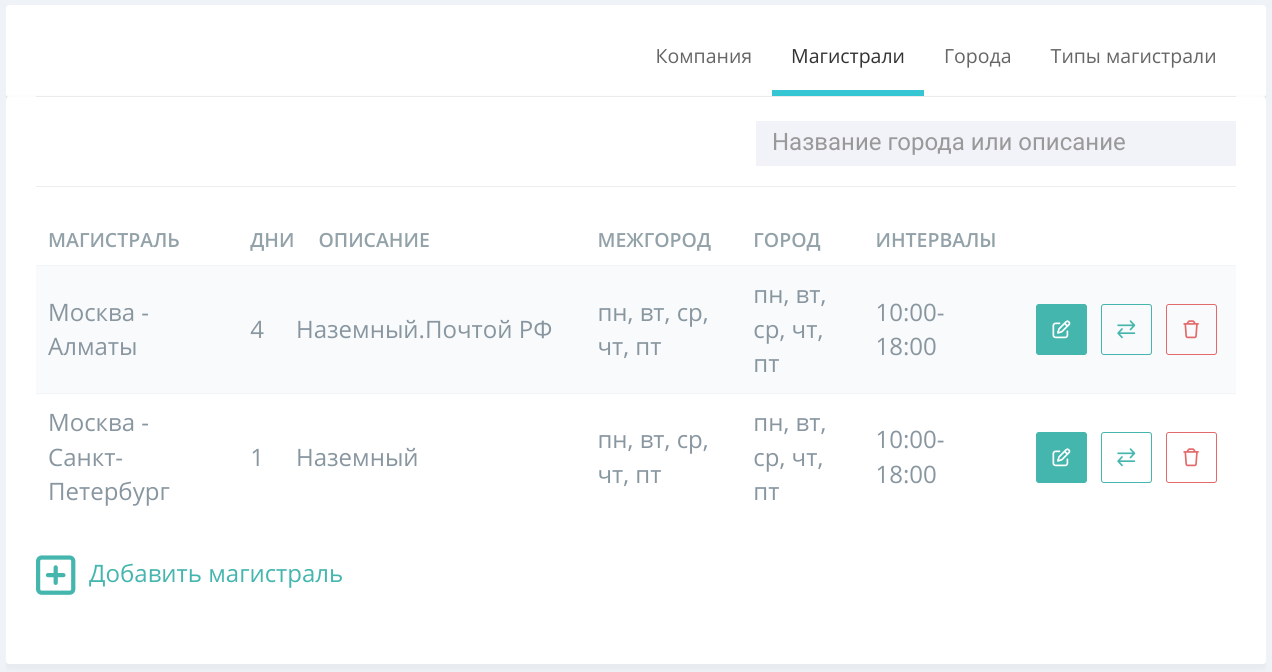
Причины
-
изменения адреса забора/доставки
-
отказа в выдаче курьеру или принятии заказа
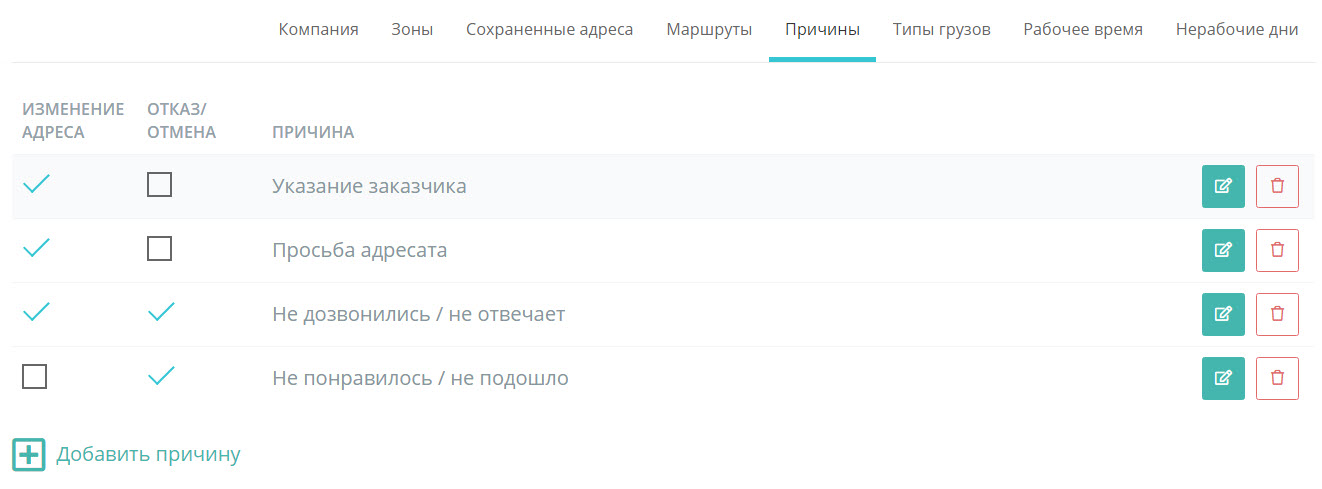
💡 Эти причины используются при массовом переносе заказов в разделе Контроль и Маршрутизация, а также в заказах клиентов у которых в карточке стоит галочка Использовать общие причины. |
Типы грузов
Здесь можно управлять типами грузов: добавлять, удалять и редактировать. Можно удалить только те типы, которые ещё не были использованы в заказах.
Тип груза нужен при создании заказа. Когда вы указываете груз, он выбирается из созданных типов. Если они не созданы, то при создании заказа нужно указывать тип груза вручную.
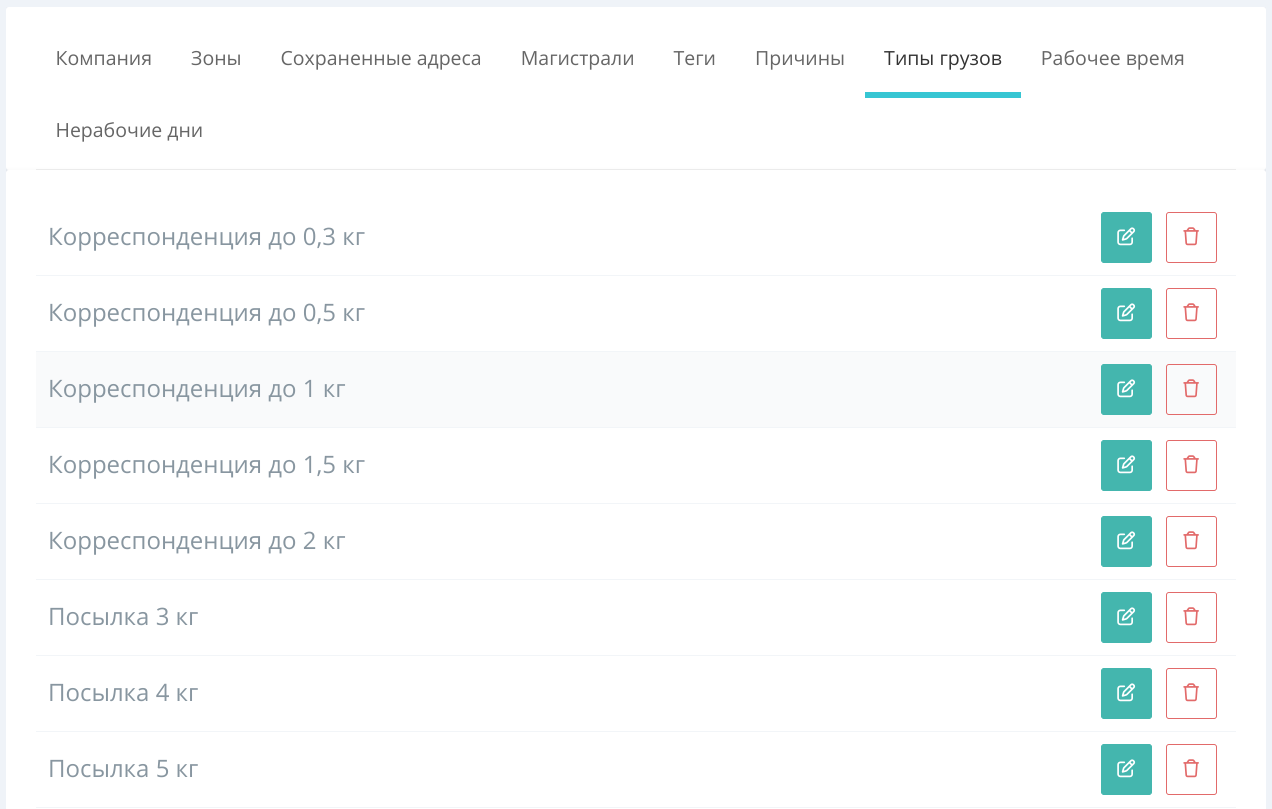
💡Для каждого типа груза можно установить тарификацию. |
Если вы создали типы грузов, то при импорте файла с реестром заказов добавьте колонку Тип. Система сравнивает названия типов грузов и загружает реестр. Регистр игнорируется, если в системе нет указанного типа груза – выдает ошибку.

Рабочее время
-
время работы компании — ваши часы работы
-
дни работы компании, когда клиенты могут оставлять заказы
-
время отсечения — час, до которого вы принимаете заказы
Чтобы установить рабочий день недели, отметьте его галочкой. Именно это время будет использоваться для размещения заказов.
💡 Если вы не отметили день недели как рабочий, клиент не сможет сделать заказ в своем кабинете на этот день. При этом вы сможете создавать заказы без ограничений. |
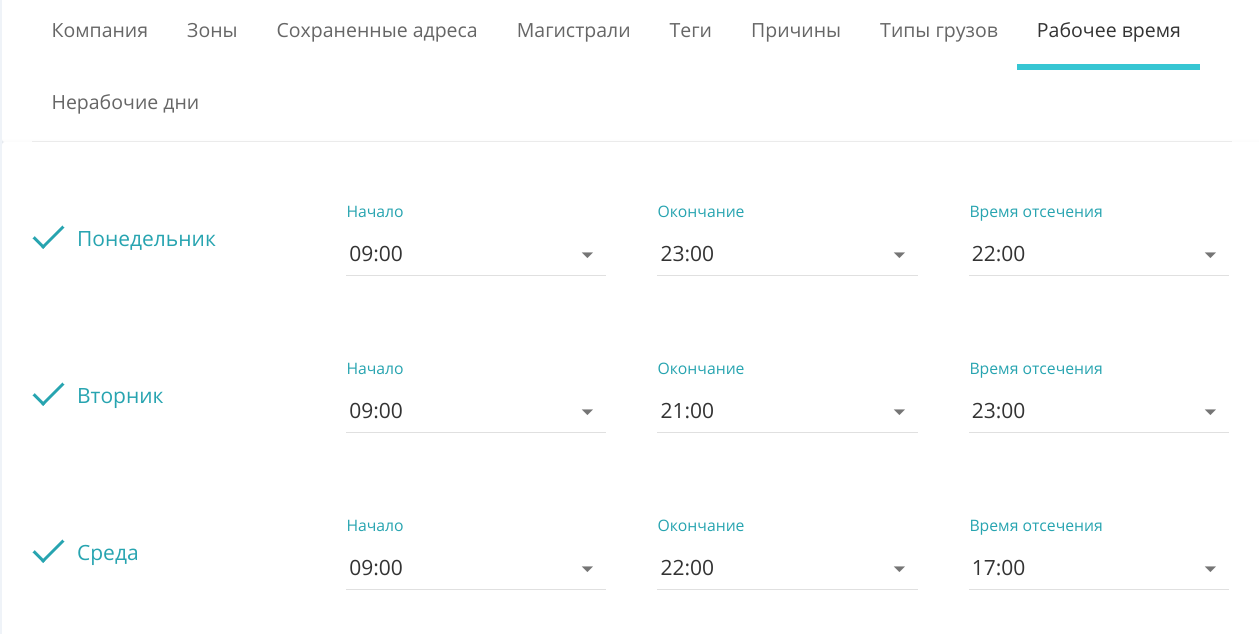
Нерабочие дни
Здесь можно указать нерабочие даты, например, праздники.
В эти дни клиент не сможет размещать заказы в кабинете. Вы можете разрешить некоторым клиентам размещать заказы в эти дни. Для этого в карточке клиента установите галочку в окне Нерабочие дни.
💡 Вы можете создавать заказы в нерабочие дни. |
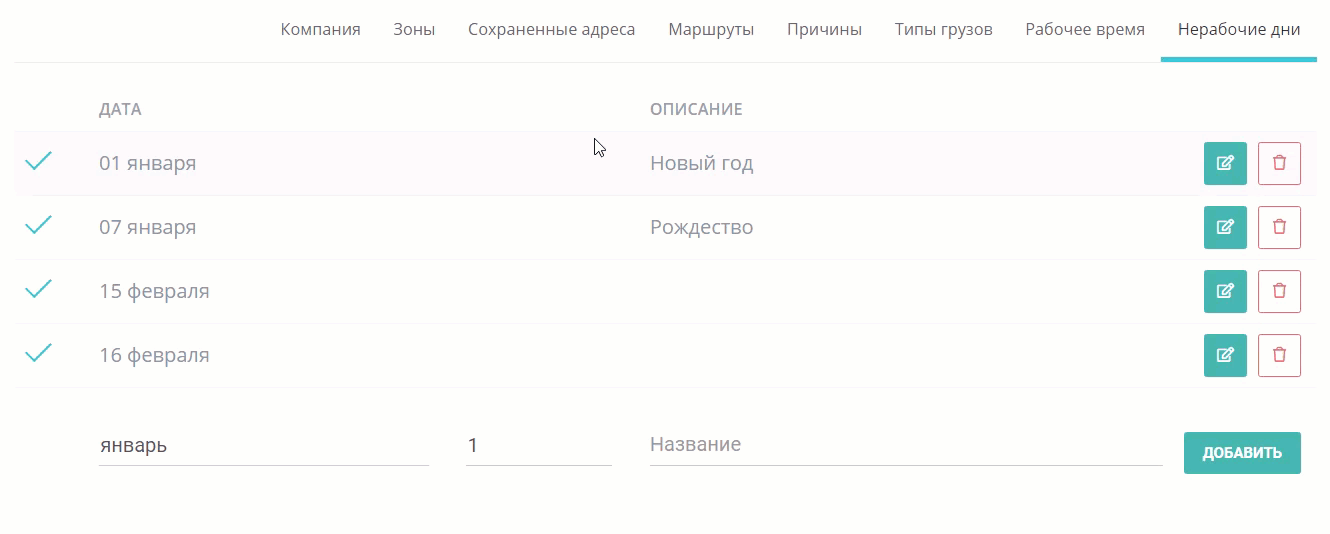
Следующая статья