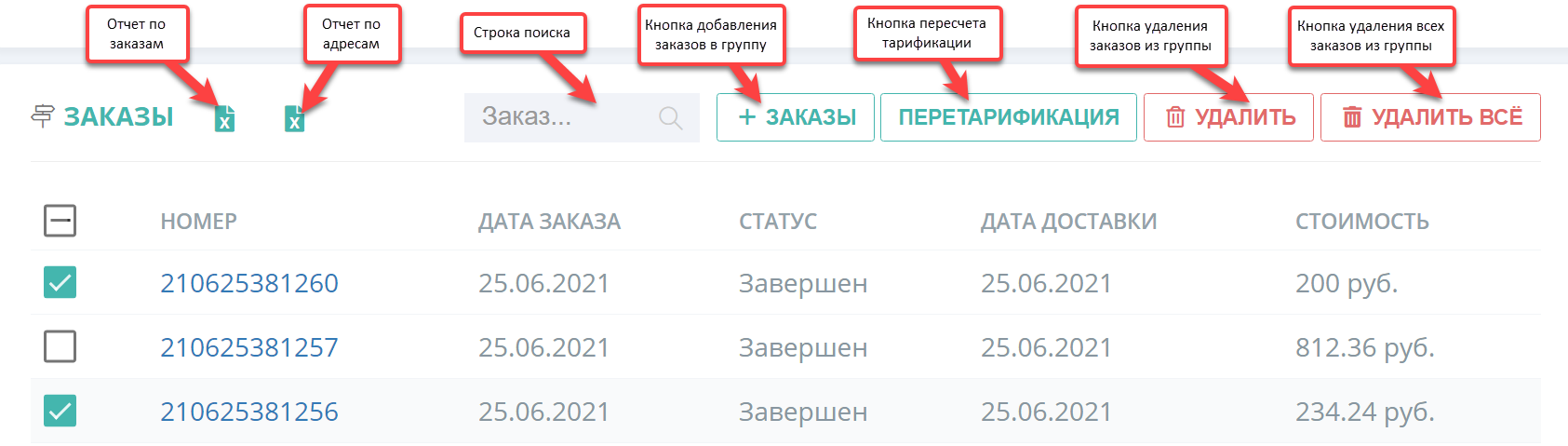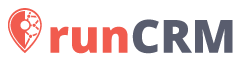В системе существуют два вида групп:
по оплате – сформированная группа заказов, сумму которой клиент должен оплатить за оказанные услуги;
по наложенным платежам – сформированная группа заказов, сумму которой нужно вернуть клиенту за товары.
Как создать группу
Для того чтобы сформировать группу откройте карточку нужного вам клиента и перейдите во вкладку "учет". Далее выберите лист "оплата" и нажмите на кнопку "+ОПЛАТА". Откроется страница с созданием группы (номер группе присвоится автоматически программой):
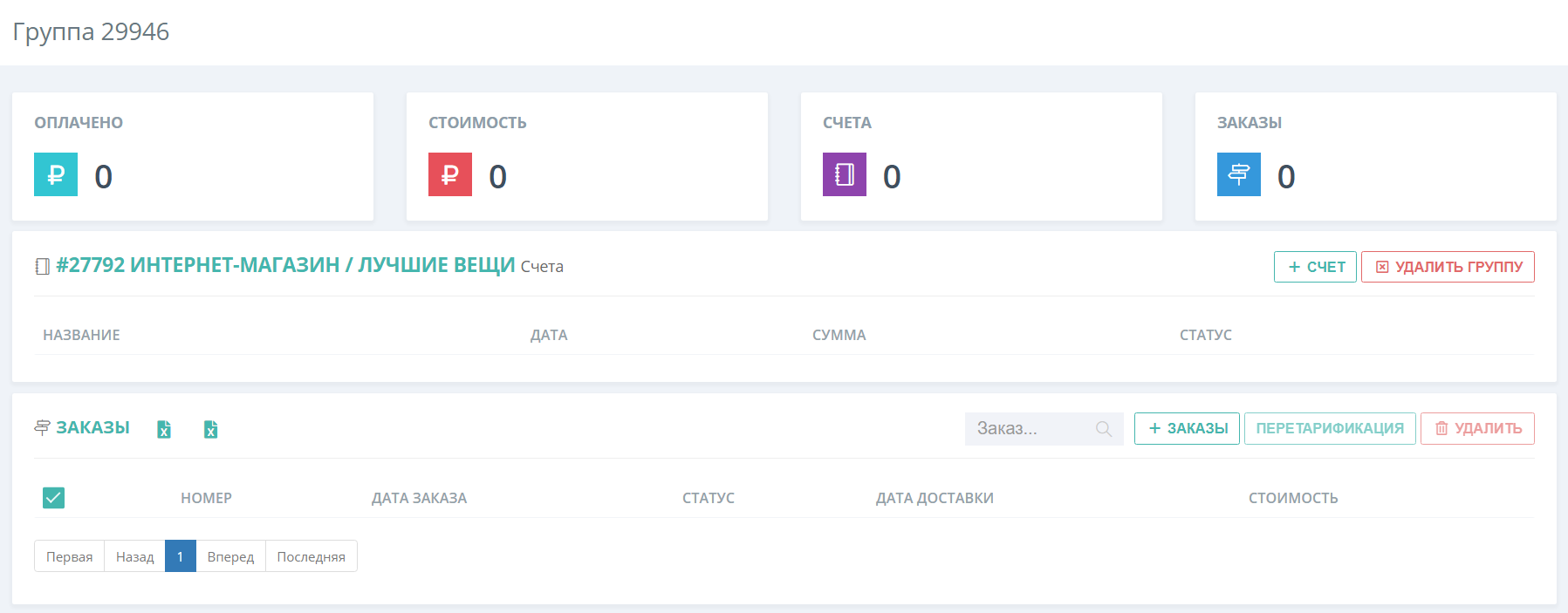
Далее нажмите на кнопку "+ЗАКАЗЫ" и у вас откроется всплывающее окно, в котором нужно заполнить данные:
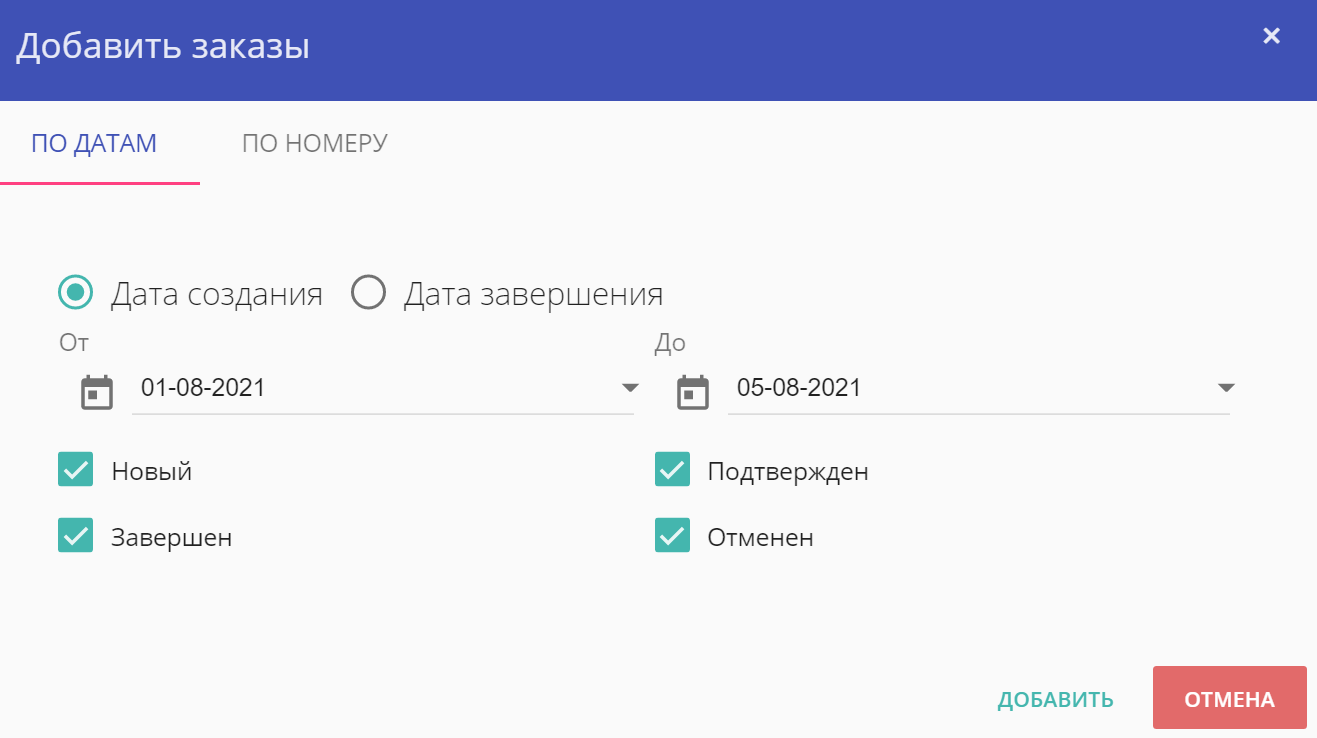
Выберите, от чего отталкиваться программе при создании отчета: от даты создания заказа или от даты посещения последнего адреса.
Выберите период, за который нужно выставить отчет клиенту.
Выберите, какие заказы должны попасть в отчет.
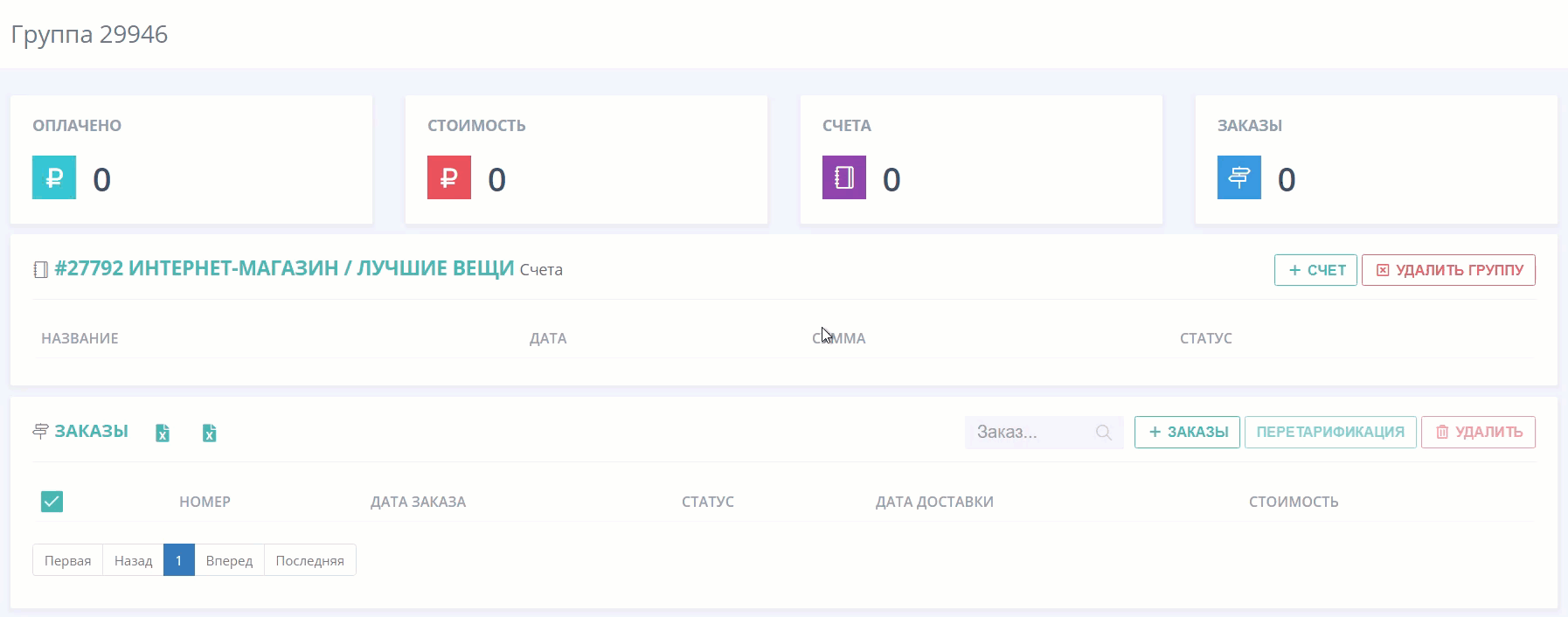
Также заказы в группу можно добавлять по номеру заказа в системе. Вы можете добавлять как один заказ, так и несколько сразу.
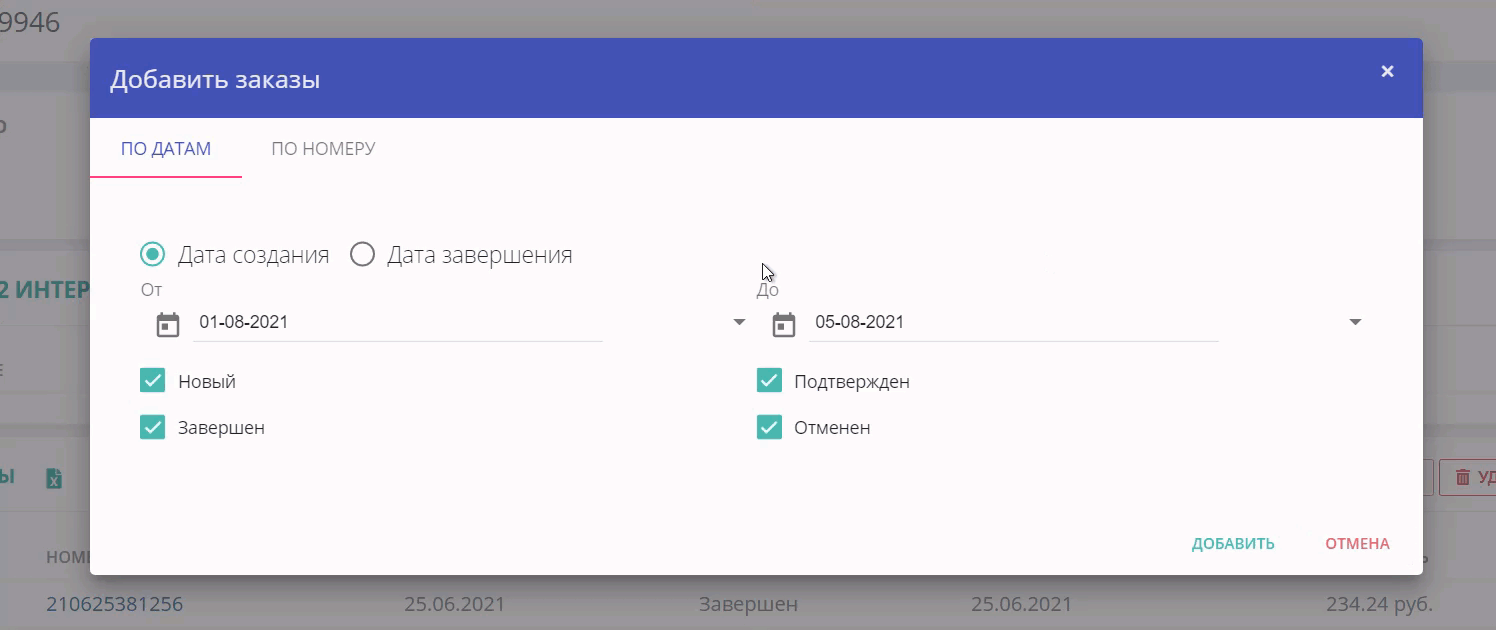
Важно! Заказ включается только в одну группу. Это помогает избежать дублирования. |
Что находится в группе на оплату.
1. Информация о группе:
оплачено – сумма, которую клиент вернул вам за услуги по этой группе;
стоимость – сумма всех заказов, находящихся в группе;
счета – количество выставленных счетов по группе;
заказы – количество заказов в группе.

2. Счета на оплату группы.

Нажмите "+СЧЕТ" и у вас откроется окно со стоимостью конкретных заказов, которые вы указали.
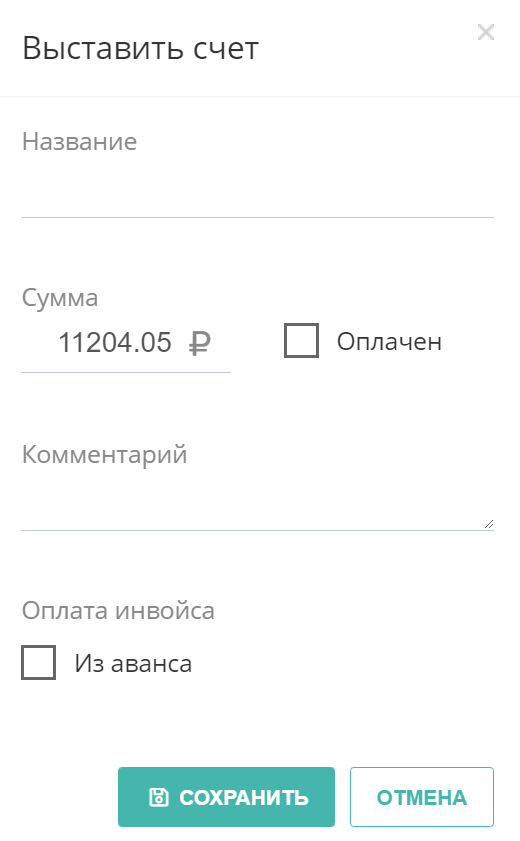
При выставлении счета необходимо указать:
название – название или номер счета на оплату. Если оставить поле пустым, система автоматически присвоит ему номер;
сумма – в этом окне автоматически проставляется сумма, которую должен вернуть клиент по этой группе. Вы можете менять это значение, например, чтобы оплатить группу по частям;
оплачен – галочка в поле оплачен проставляется после того как клиент оплатит счет. Для того чтобы выставить счет галочку проставлять не нужно;
комментарий – здесь можно указать номер платежного поручения;
оплата инвойса – галочка из аванса ставится, если на счету у клиента есть средства, и он работает по авансовой системе.
Важно! Вы можете работать со счетом до тех пор, пока он не будет оплачен. |
После того как вы нажмете кнопку "СОХРАНИТЬ", счет появится в блоке счета, и вы будете видеть информацию о выставленных счетах:
название – то название, которое вы указали при создании счета, оно интерактивное, т.е. на него можно нажать и появится окно с чеком. Если вы указали комментарий, то он будет отображаться рядом с названием и будет виден при наведении;
дата – дата и время создания счета;
сумма – сумма, которую клиент должен вернуть по счету;
статус – информация о том оплачен или нет данный счет.

3. Заказы.
Здесь отображаются все заказы, которые добавлены в группу и информация по ним:
Номер – номер заказа в системе, нажав на него, вы перейдете в заказ;
Дата заказа – дата создания заказа;
Дата доставки – дата завершения заказа;
Статус – в каком статусе сейчас находится заказ;
Стоимость – сумма за выполнение заказа.
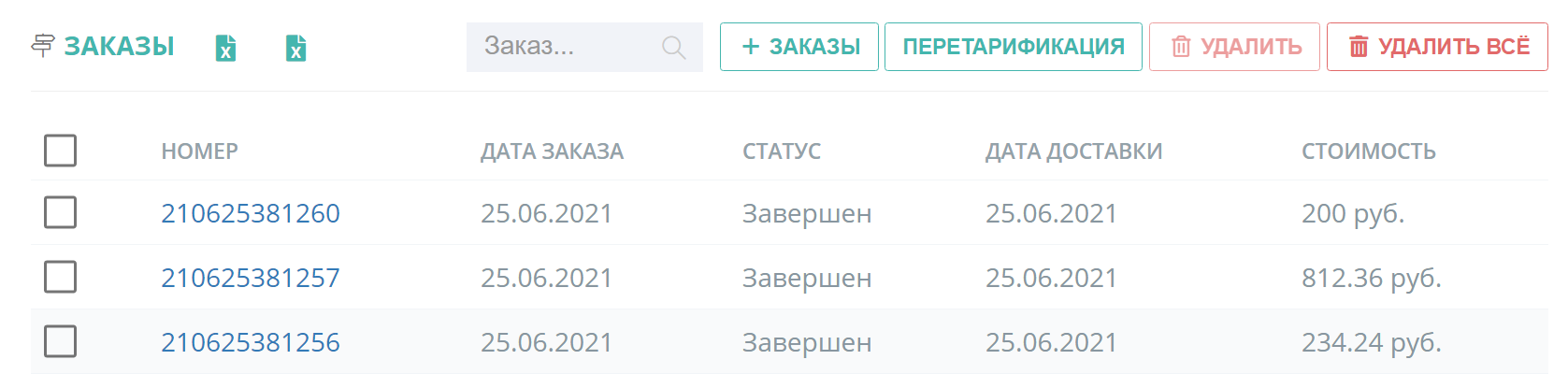
Здесь вы можете:
Выгружать отчеты по заказам и по адресам. Отчеты выгружаются только по тем заказам, которые входят в группу.
Осуществлять поиск по номеру заказа.
По кнопке "+ЗАКАЗЫ" добавлять заказы в уже сформированную группу.
По кнопке "ПЕРЕТАРИФИКАЦИЯ" заново перетарифицировать группу, то есть через 10 минут группа будет пересчитана по новым условиям.
Выборочно удалять заказы из группы. Для этого проставьте галочки рядом с заказами, которые хотите удалить и нажмите кнопку "УДАЛИТЬ".
Удалять сразу все заказы из группы - просто нажмите кнопку "УДАЛИТЬ ВСЁ".