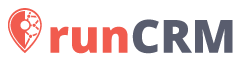В системе существуют два вида групп:
по оплате – сформированная группа заказов, сумму которой клиент должен оплатить за оказанные услуги;
по наложенным платежам – сформированная группа заказов, сумму которой нужно вернуть клиенту за товары.
Как создать группу
Чтобы сформировать группу на возврат наложенного платежа откройте карточку нужного вам клиента и перейдите во вкладку "учет". Далее выберите лист "наложенный платеж" и нажмите на кнопку "+ВОЗВРАТ" - вы попадете в группу.
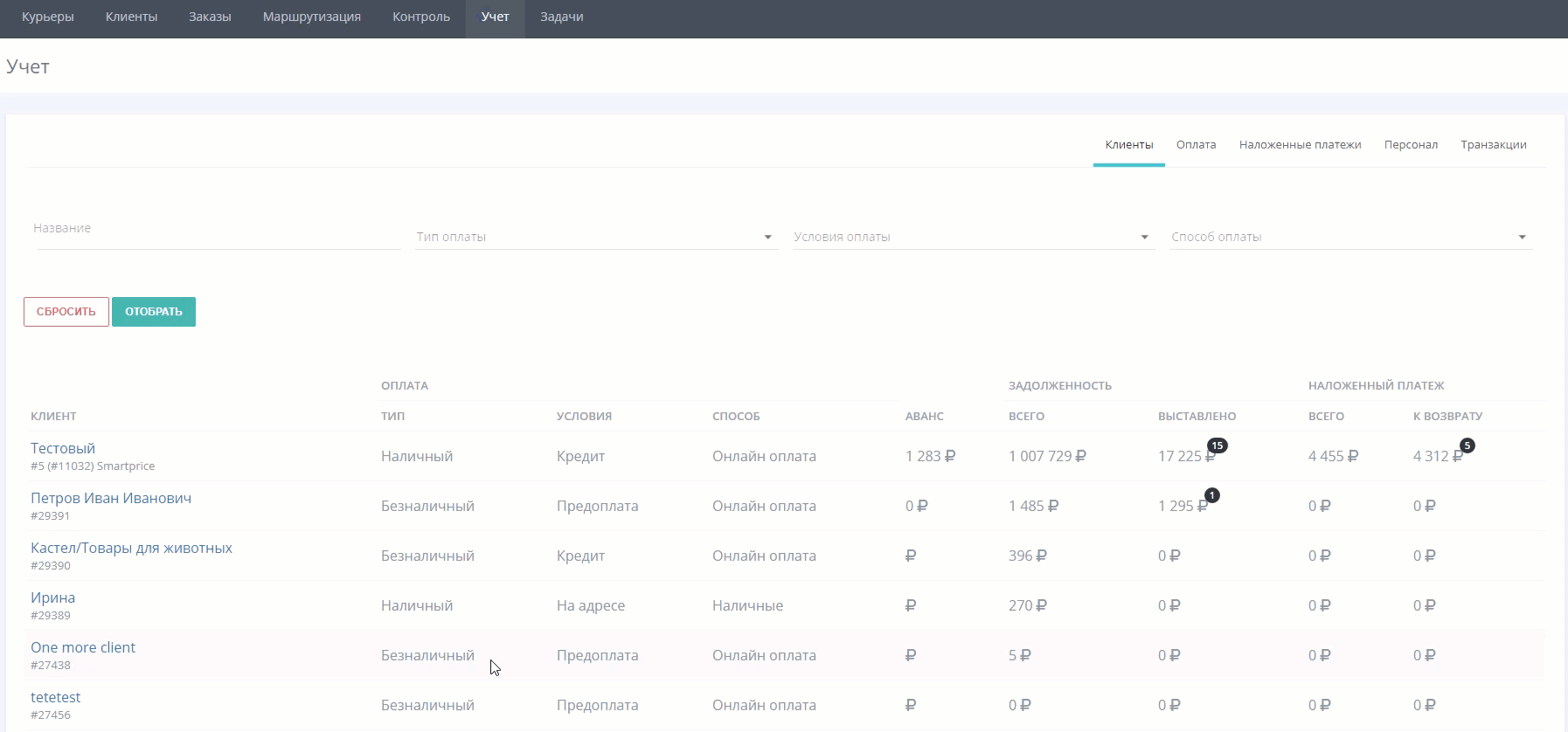
Далее нажмите на кнопку "+ЗАКАЗЫ" и в появившемся окне укажите даты, за какой период клиенту нужно вернуть наложенные платежи. После нажмите ДОБАВИТЬ.
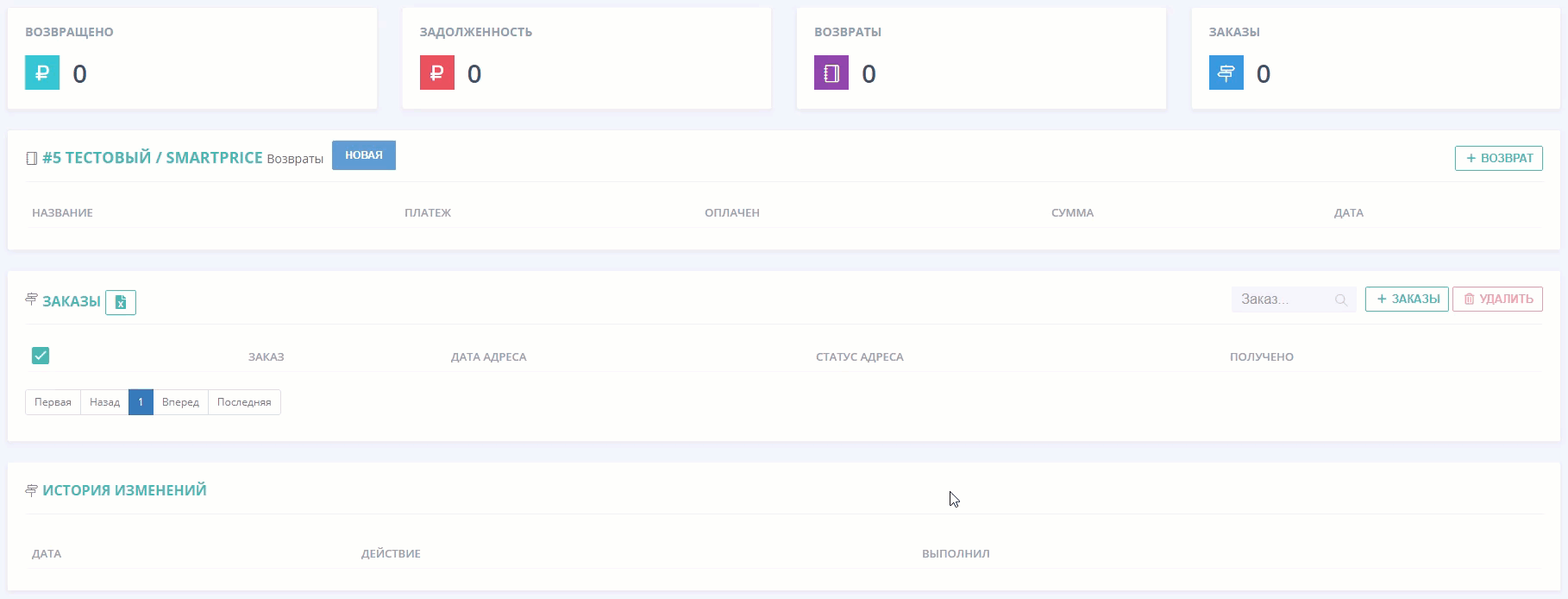
Что находится в группе на возврат.
1. Информация о группе:
Возвращено – сумма, которую вы уже вернули клиенту;
Задолженность – сумма, которую необходимо вернуть клиенту;
Возвраты – количество проводимых возвратов в этой группе;
Заказы – количество заказов в группе.
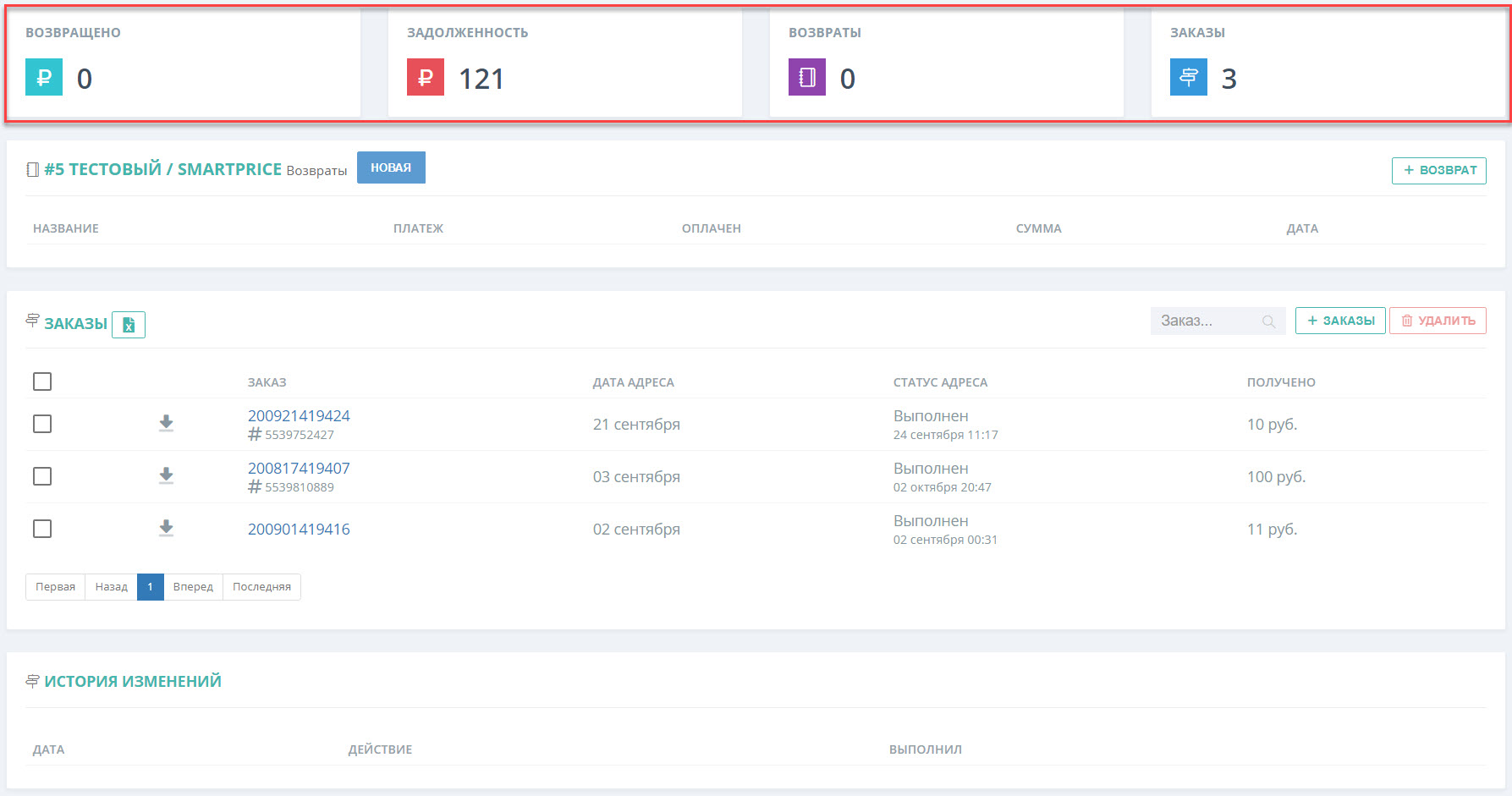
2. Возвраты.
Здесь вы можете осуществить возврат наложенного платежа. Для этого нажмите на "+ВОЗВРАТ". И у вас появится окно "возврат наложенного платежа":
Название – название или номер счета на возврат. Если оставить поле пустым система автоматически присвоит ему номер;
# Платежа - номер платежного поручения, по которому возвращаются деньги клиенту;
Сумма – в этом окне автоматически проставляется сумма, которую нужно вернуть клиенту по этой группе, вы можете менять это значение. Например, чтобы вернуть наложенные платежи по частям;
Дата платежа – дата выполнения возврата наложенного платежа;
Комментарий – здесь можно указать период, за который были возвращены денежные средства;
Возврат наложенного платежа – галочка из аванса ставится, если денежные средства нужно вернуть на счет клиенту и этот клиент работает по авансовой системе.

После того как вы нажмете сохранить возвращенный наложенный платеж появится у вас в блоке возвраты, и вы будите видеть информацию о возвращенных платежах:
Название – то название, которое вы указали при создании возврата. Если вы указали комментарий, то он будет отображаться рядом с названием и будет виден при наведении;
Платеж – номер платежного поручения;
Оплачен – дата платежа, выбранная при совершении возврата;
Сумма – сумма, которая была возвращена клиенту;
Дата – фактическая дата проведения возврата в системе.

Вы можете проставлять статус для группы на возврат. Для этого нажмите на кнопку "НОВАЯ" и выберите подходящий статус:
Новая – статус по умолчанию для новых групп.
Рассмотрение – группа находится на рассмотрение клиента.
Согласовано – клиент принял условия возврата. Из этого статуса можно перейти только в статус «возвращено».
Не согласовано – клиента не устроили условия возврата. Необходимо связаться с клиентом для согласования условий. Из этого статуса можно перейти в статусы «согласовано» и «возвращено».
Возвращено – денежные средства были возвращены клиенту. Этот статус нельзя изменить.
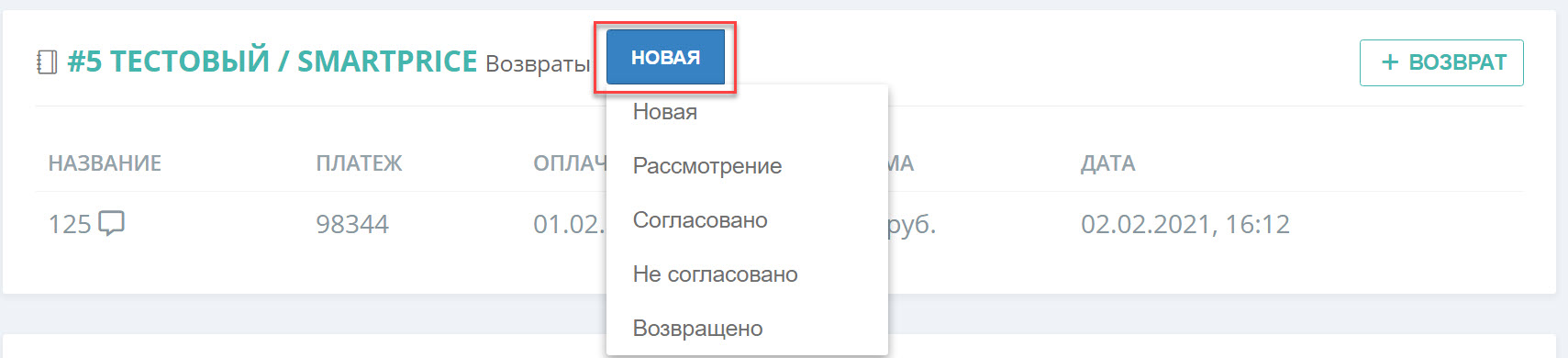
Важно! После изменения статуса вернуться к прежнему статусу не возможно. |
3. Заказы.
Здесь отображаются все заказы, которые добавлены в группу и информация по ним:
Заказ – номер заказа в системе, нажав на него, вы перейдете в заказ.
Дата адреса – дата посещения адреса, на котором был получен наложенный платеж.
Статус адреса – статус адреса с которым курьер завершил задачу.
Получено – сумма наложенного платежа, которая была принята.
Здесь вы можете:
Выгружать отчет, в котором видно, сколько денежных средств вы приняли за период, какой был способ оплаты и какой размер комиссии за прием наложенных платежей.
Осуществлять поиск по номеру заказа.
Добавлять заказы в уже сформированную группу. Для этого нажмите "+ ЗАКАЗЫ".
Удалять заказы из группы. Для этого проставьте галочки рядом с заказами, которые хотите удалить и нажмите "УДАЛИТЬ".
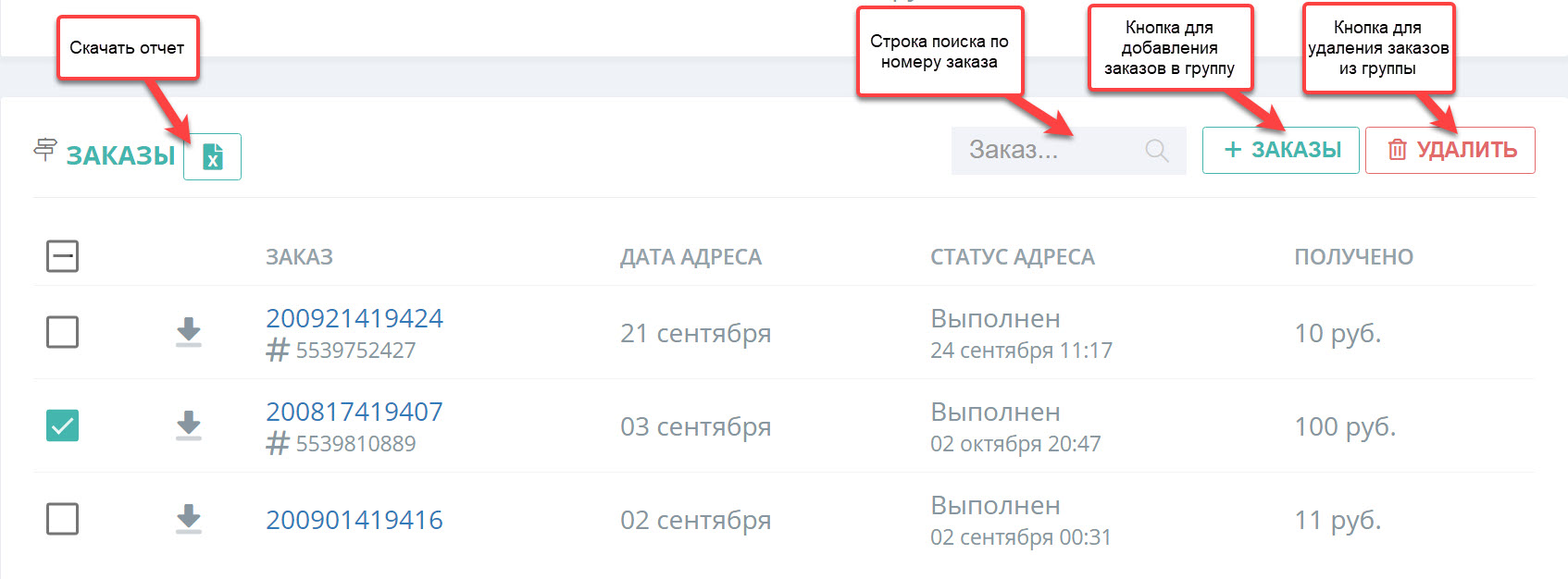
4. История изменений.
Здесь отображается информация об изменениях в группе. Указывается дата изменений, какие действия были произведены, какой сотрудник выполнил изменения.