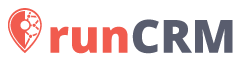Разберем, что находится в столбце КУРЬЕРЫ.
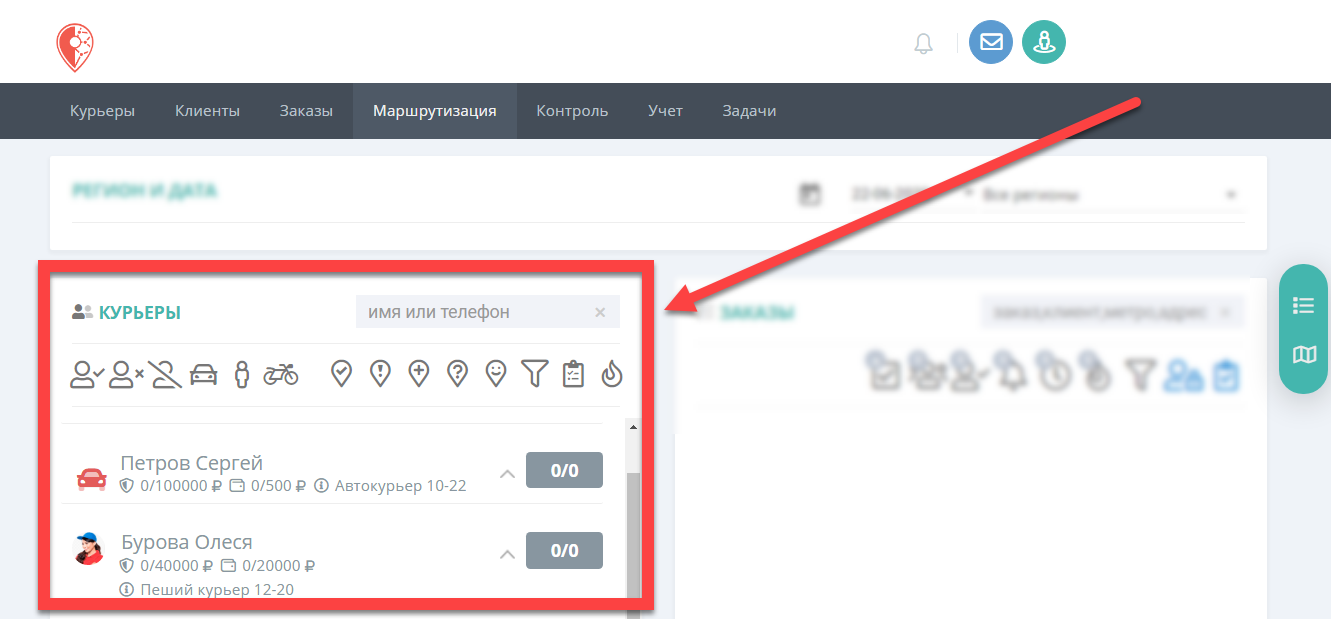

1. Строка "имя и телефон"
- это поле поиска. Искать можно не только по этим двум параметрам, но и по дополнительной информации, которую вы указали в карточке курьера.
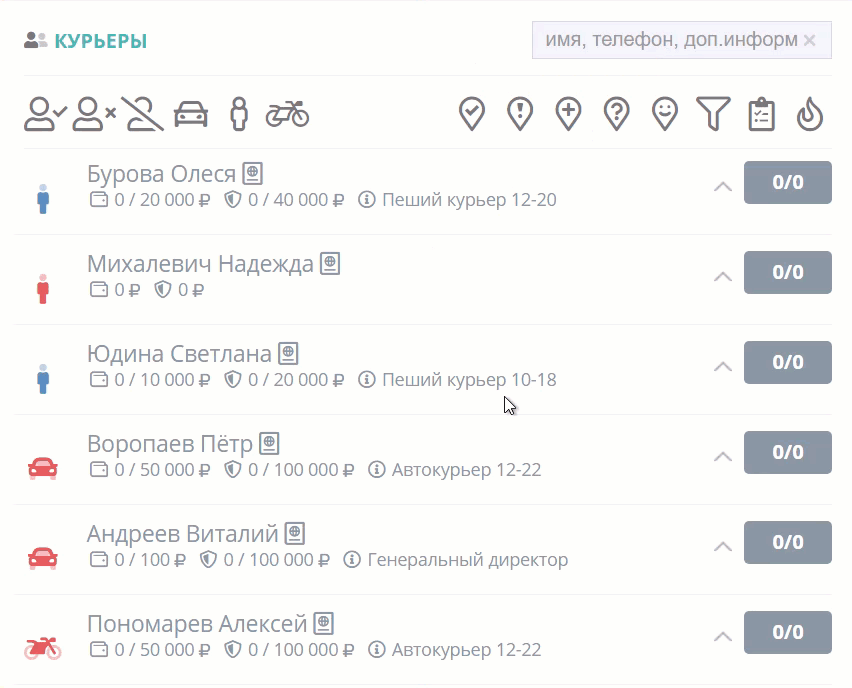
2. ИКОНКИ
Далее разберем иконки отбора по параметрам. Тут всё просто:
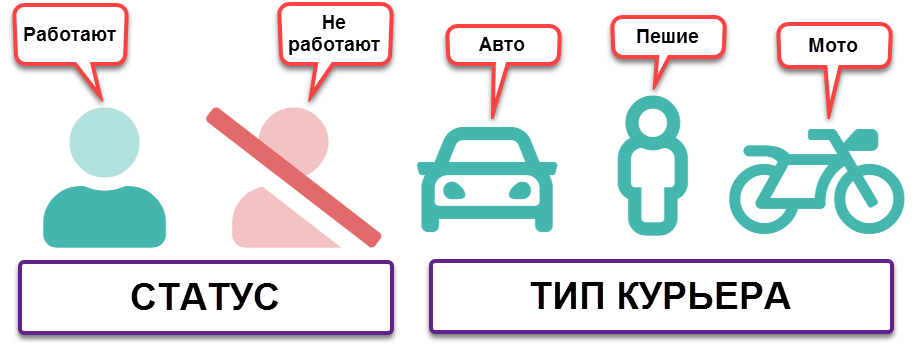
Вы можете отфильтровать курьеров сразу по двум параметрам: по статусу и типу. Например, вам нужен пеший, работающий в текущий день курьер:
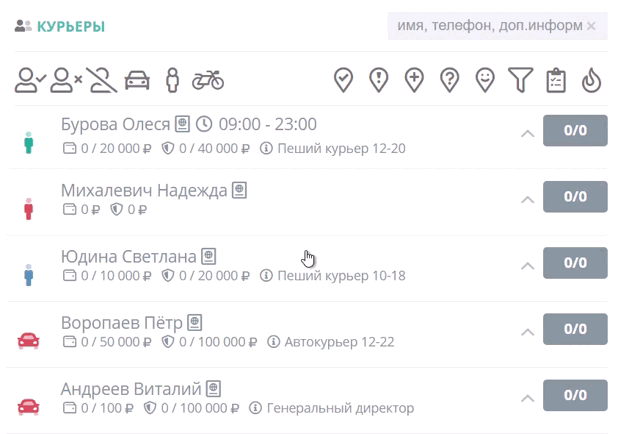
Здесь отображается последний статус, который поставил курьер или логист, вне зависимости от того, насколько давно этот статус был отправлен.
3. ФИЛЬТРЫ
Далее есть иконки отбора по маршруту:
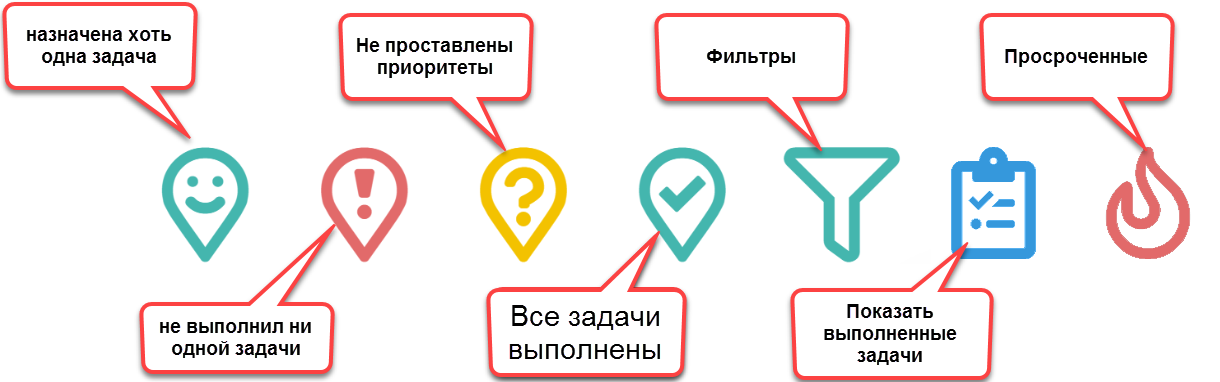
Здесь можно отбирать курьеров сразу по нескольким признакам.
Если вы забыли, что означает определенная иконка - не беда! Над каждым символом всплывают подсказки.
Когда вы выставляете ФИЛЬТРЫ, всплывает окно с несколькими параметрами, которые касаются непосредственно курьеров.
Если вы отфильтруете курьеров по графику, то все курьеры, попадающие в выставленный диапазон, отобразится в списке. Например, вам нужно найти курьеров, работающих с 12 до 14, то вам покажутся все курьеры, работающие в этот временной промежуток. То есть система покажет всех курьеров начинающих работать в 12:00 и раньше и заканчивающих в 14:00 и позже.
Также вы можете выставлять только одно временное значение, например, работает до 19, то система выдаст всех курьеров, которые заканчивают в 19 и позже.
Если вы отфильтровываете курьеров по лимиту веса, тогда все курьеры, которые попадут в диапазон отобразятся в списке.
Если вы отфильтровываете по ценности и сумме, вы увидите какие суммы может перевозить курьер. Надежный курьер может возить более дорогие заказы.
Параметры веса, ценности и суммы выставляются в карточке курьера.
В поле "Не завершено" вы можете отбирать курьеров по количеству незавершенных задач.
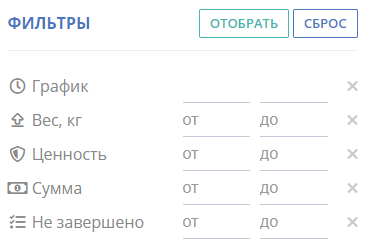
4. ИНФОРМАЦИЯ О КУРЬЕРЕ
Около каждого курьера есть информация:
Тип курьера (пеший, авто, мото), при клике на иконку с типом курьера вместо нее отобразится фото курьера.
Фамилия и имя курьера.
Лимиты ценности и наличных.
Дополнительная информация по курьеру.
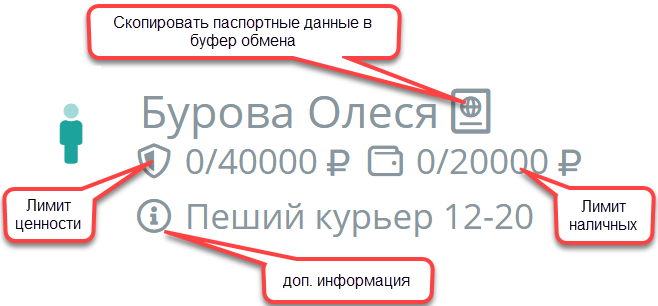
5. РАБОТА С ЗАКАЗАМИ КУРЬЕРА
Наведите курсор на серое поле с количеством задач - система покажет, когда и по какому адресу был закрыт последний адрес.
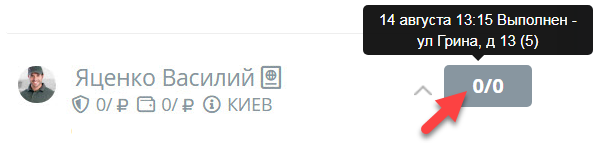
Если вы нажмете на стрелочку рядом с информацией о курьере вам откроется возможность работать с заказами этого курьера:
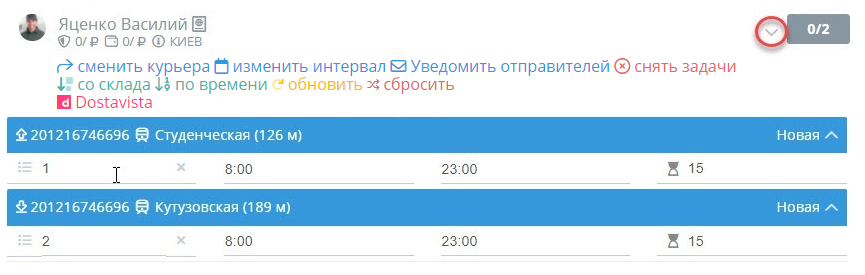
Сменить курьера. Нажав на эту надпись все заказы (кроме завершенных), снимутся с текущего курьера, и С ТЕМИ ЖЕ ПРИОРИТЕТАМИ встанут на нового, выбранного вами курьера. Будьте внимательны при смене курьера: тот человек, с которого вы снимаете заказы может быть уже "на месте" (на адресе у клиента).
Изменить интервал. Нажав на эту кнопку можно перенести, в рамках этого курьера, его не завершенные маршруты на другой день/интервал. Обратите в внимание, что переносить дату, при помощи этого инструмента, можно только в будущее.
Уведомить отправителей. Нажав на эту надпись можно уведомить, в рамках этого курьера, всех отправителей о дате и времени забора.
Снять задачи. Нажав на эту кнопку все задачи исчезнут из личного кабинета курьера. Все эти заказы появятся у вас на карте как не назначенные.
Со склада. Все задачи, которые стоят на курьере БЕЗ приоритета встанут в порядке: "забор - доставка". Этот способ проставления приоритетов удобен для интернет - магазинов, когда нужно со склада забрать несколько коробок, а затем развезти их по городу.
По времени. Все задачи, которые стоят на курьере БЕЗ приоритета встанут по порядку, отталкиваясь от интервала до какого времени будет выполнена доставка.
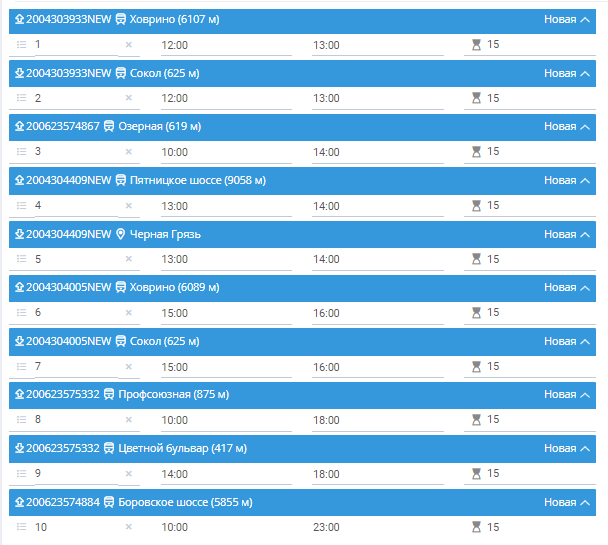
Обновить. Все задачи, которые стоят без приоритетов встанут по порядку после тех, у которых стоит приоритет.
Сбросить. Все приоритеты по задачам сбросятся.
Dostavista. Нажав на эту запись все заказы курьера, отправятся на доставку в курьерскую службу Dostavista. При передачи заказов обращайте внимание на их ценность, она указанна в карточке для размещения заказов Dostavista. Данный функционал появляется, только если вы используете интеграцию с Dostavista.
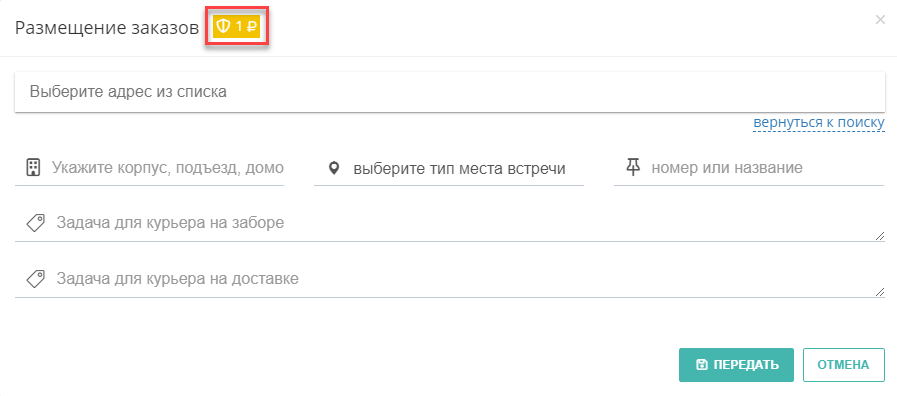
6. СПРАВОЧНАЯ ИНФОРМАЦИЯ
У каждого заказа есть справочная информация:
Стрелочки около задачи означают задание на адресе. Вверх - забрать, вниз - доставить.
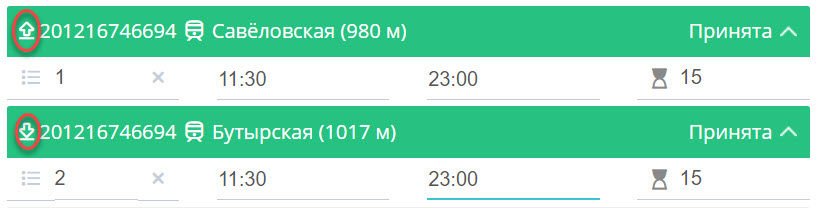
Номер заказа. Он интерактивный, на него можно нажать и у вас откроется информация по этому заказу.
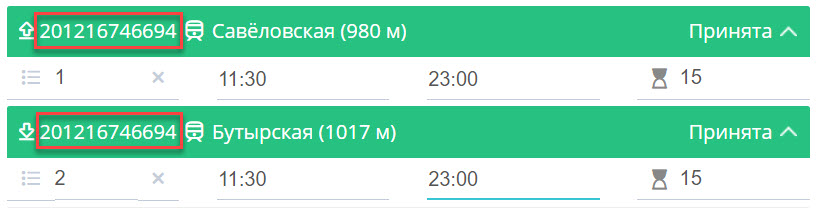
Ближайшая станция метро и в скобках расстояние до неё от адреса. Если вы наведете курсор на метро, система покажет организацию, которая оформила данный заказ.
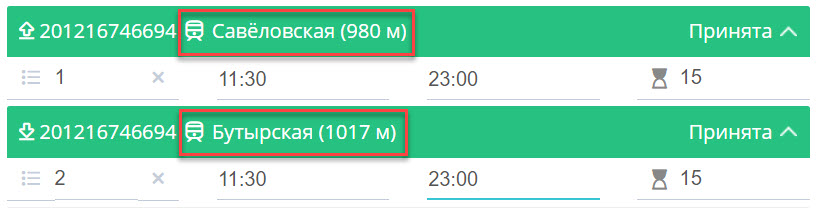
Статус, который проставляет курьер (если навести на него курсор, отобразится дата и время, когда статус изменился):
новая - курьер не принял и не увидел задачу.
принята - курьер увидел задачу.
На месте - курьер прибыл на адрес.
Завершена - курьер выполнил задачу.
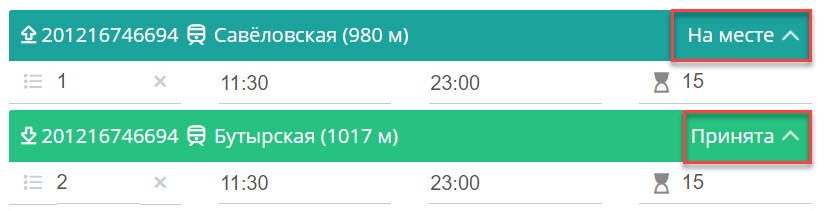
Попробуем навести курсор на номер заказа, метро и статус:
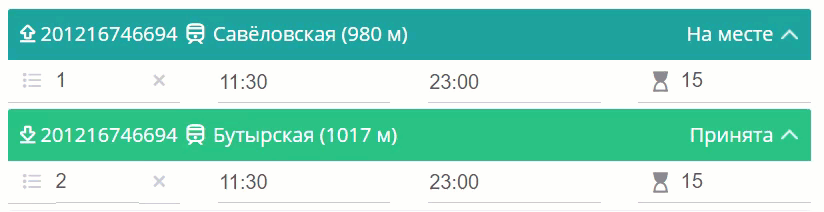
Приоритет - его можно менять, стерев старый приоритет, и выставив новый.
ВАЖНО! Если приоритеты не назначены - курьер не увидит задачи!
Это нужно для того, чтобы логист свободно мог назначать и снимать задачи, при этом курьер не выедет на адрес.
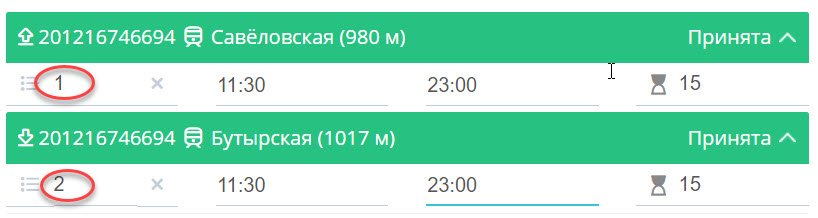
Временной интервал, в который нужно посетить адрес. Данные интервалы можно корректировать. Если вы корректируете интервал в МАРШРУТИЗАЦИИ, он НЕ ОТОБРАЗИТСЯ в самом заказе.
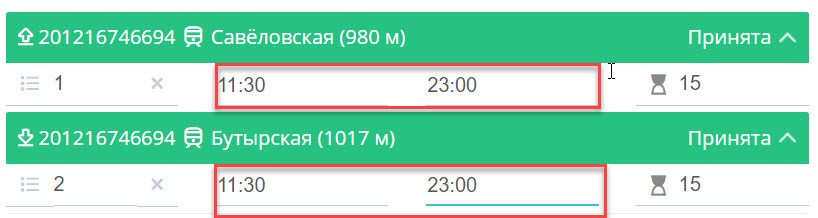
Время ожидания на адресе. Время ожидания по умолчанию - 15 минут. Вы можете увеличить или уменьшить время ожидания.
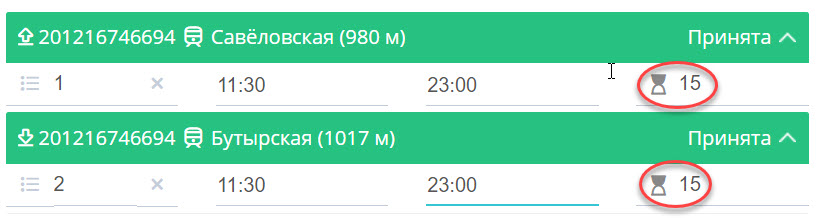
Нажав на стрелочку рядом со статусом откроются возможные действия по заказу.
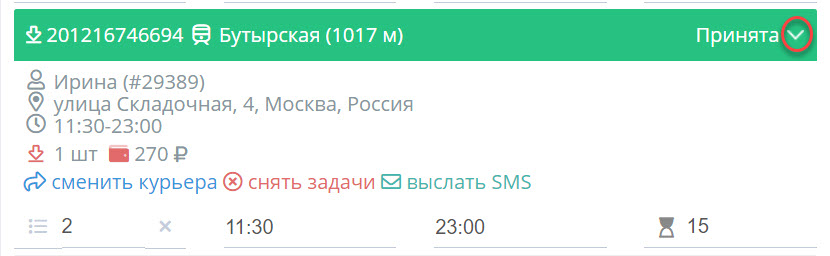
Здесь есть информация о заказчике, адресе, времени забора или доставки, и информация о грузе.
Вы можете:
Сменить курьера по выбранному адресу.
Снять выбранный адрес.
Отправить SMS курьеру о том, что у него появилась новая задача (если у вас подключена данная функция).
Курьеру придет такая SMS:

Цвет задачи
У каждой задачи есть свой цвет, чтобы вам проще было в них ориентироваться:
Синяя - курьер задачу не принял и, скорее всего, даже не знает, что на него назначали новую.
Зеленая - курьер принял задачу и выполнит её руководствуясь приоритетом.
Желтая - у курьера осталось меньше часа на выполнение.
Красная - курьер опоздал на адрес.
Читайте далее:
Маршрутизация. Как назначить заказ на курьера?
Читайте также: