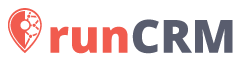Оплата онлайн доступна в том случае, когда у вас есть интеграция со Сбербанком
1. Выбор способа оплаты
После нажатия на значок "Смартфон" откроется окошко с выбором способа оплаты. По умолчанию выбрана Система быстрых платежей (СБП) – используйте её.
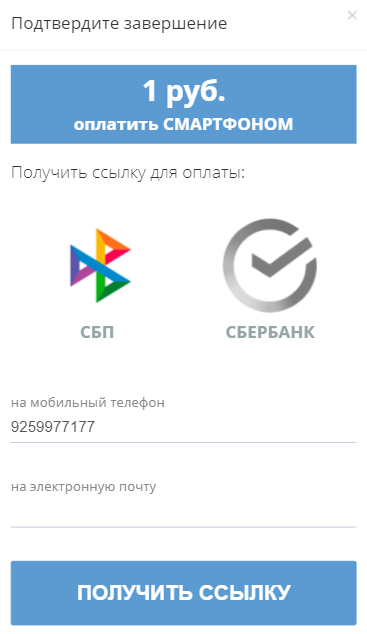
Номер телефона клиента автоматически добавится, сверьте его с клиентом и нажмите на кнопку "ПОЛУЧИТЬ ССЫЛКУ".
После нажатия на кнопку клиенту придет смс со ссылкой для оплаты, а у вас в приложении откроется новое окно с QR-кодом.
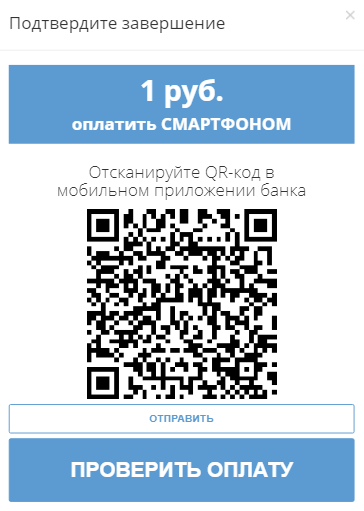
Клиент может оплатить заказ любым из способов:
по ссылке в смс - по умолчанию, откроется приложение банка, который у клиента привязан к СБП.
по QR-коду на экране курьера - для этого клиенту нужно открыть мобильное приложение того банка, картой которого хочет оплатить клиент, и отсканировать в нем QR-код.
Будьте внимательны если клиент отсканирует QR-код камерой мобильного телефона, то у него откроется приложение банка, который у клиента привязан к СБП.
Если клиенту не приходит ссылка, то нажмите на надпись «отправить» – тогда клиенту придет новая ссылка.
Важно! При оплате по ссылке у клиента может открываться мобильное приложение не того банка, которым хочет оплатить клиент. В этой ситуации предложите ему отсканировать QR-код через нужное банковское приложение.
2. Оплата через СБП
После того, как клиент отсканирует QR-код в мобильном приложении откроется окно для оплаты. Клиенту нужно поставить галочку в поле о персональных данных и оплатить покупку.
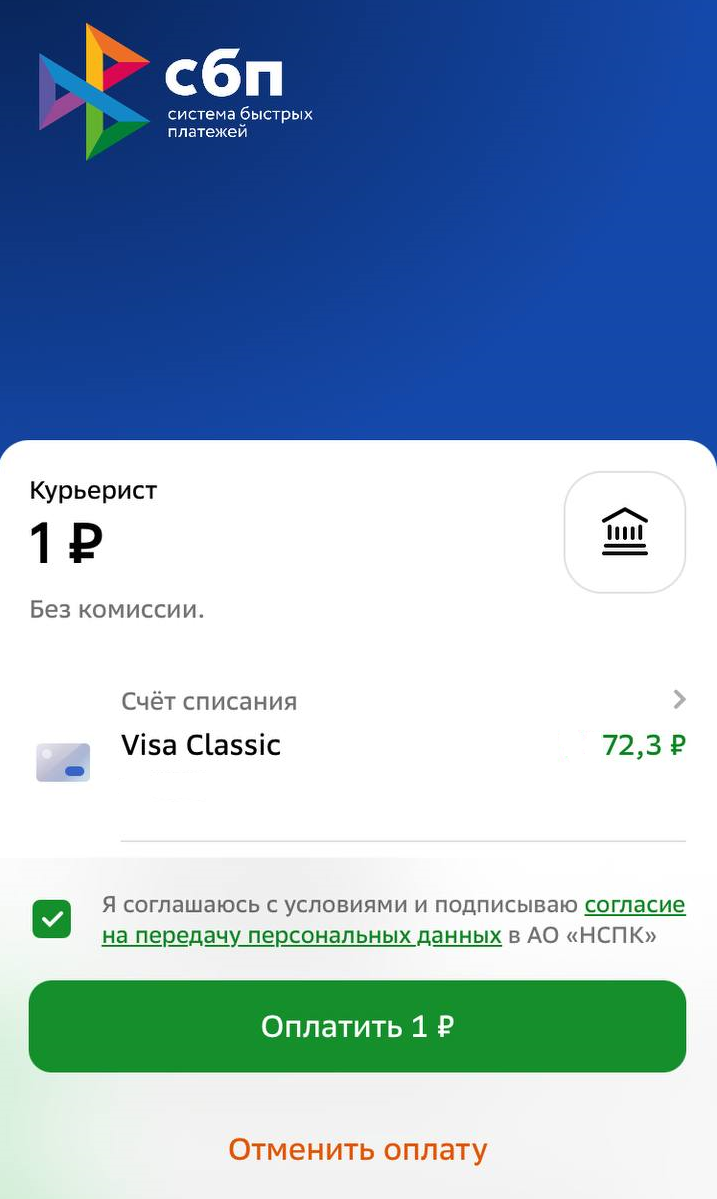
3. Проверка оплаты
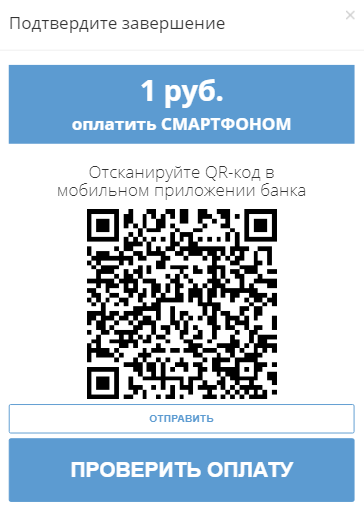
Когда клиент оплатит заказ – нажмите кнопку "проверить оплату", если все успешно – то вы увидите стандартное окно с электронным чеком, который нужно будет отправить клиенту.
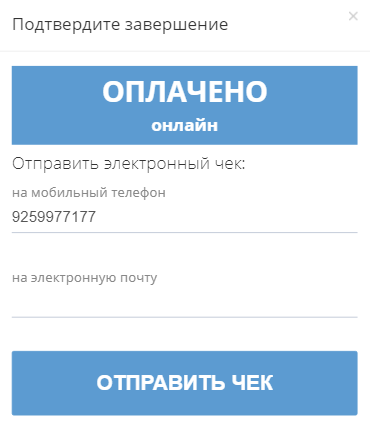
Если вдруг у клиента нет мобильного приложения нужного банка или клиент передумал оплачивать по QR коду, а ссылка не работает – то обновите страницу и выберите способ оплаты Сбербанк.
4. Выбор способа оплаты Сбербанк
Нажмите на значок "Сбербанк":
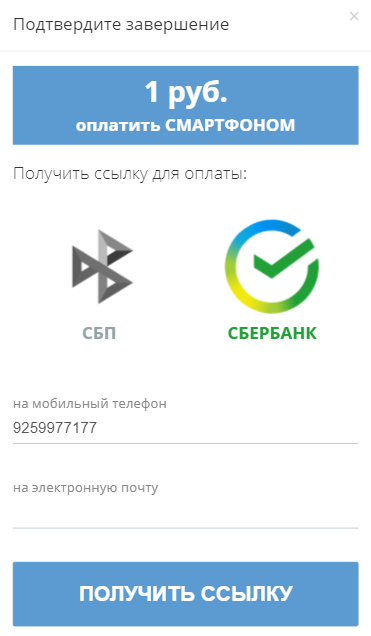
Номер телефона клиента автоматически добавится, сверьте его с клиентом и нажмите на кнопку "ПОЛУЧИТЬ ССЫЛКУ".
После нажатия на кнопку клиенту придет смс со ссылкой для оплаты, у вас в приложении откроется новое окно с QR-кодом.
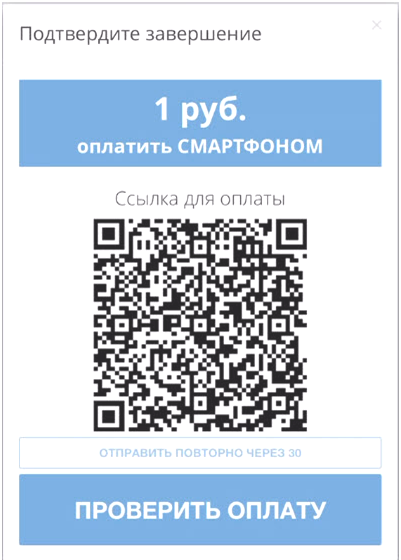
Если клиенту не приходит ссылка и не работает QR-код, то нажмите на надпись «отправить код повторно» – тогда клиенту придет новая ссылка.
Важно! Клиент может оплатить заказ любым из способов: или по ссылке в смс, или по QR-коду на экране курьера (для этого клиенту нужно включить камеру на телефоне и навести на экран, код автоматически активируется).
5. Оплата через Сбербанк
После того, как клиенту пришла ссылка, он переходит по ней на сайт Сбербанка для оплаты. Есть два варианта как клиент может оплатить заказ: по карте или через SberPay.
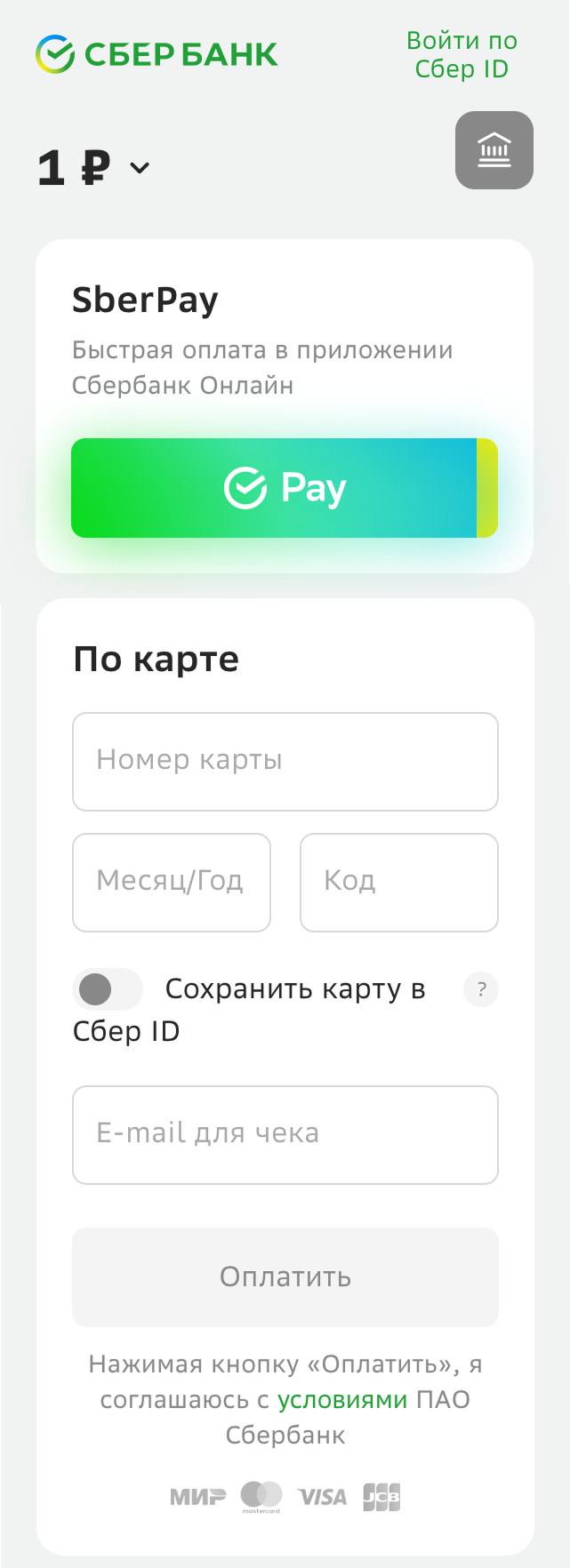
Оплата по карте:
Здесь у клиента есть выбор:
заполнить данные вручную:
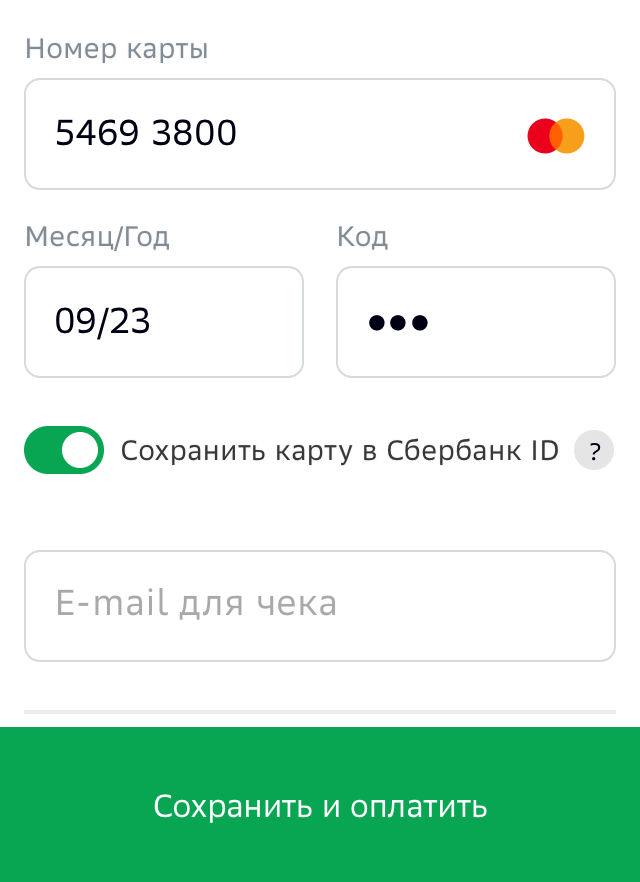
Если клиент хочет, чтобы в дальнейшем Сбербанк автоматически заполнял данные карты, нужно включить функцию "Сохранить карту в Сбербанк ID".
Если клиенту нужен чек на E-mail, он сам может заполнить поле "E-mail для чека", тогда чек клиенту придет на указанный адрес.
зайти по Сбербанк ID:
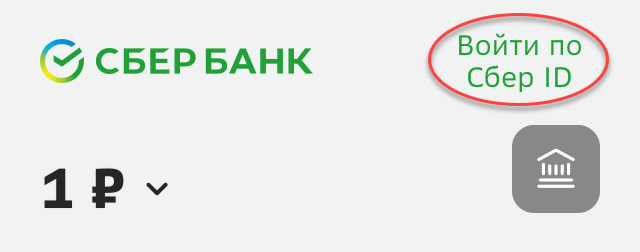
Оплата через SberPay:
Чтобы оплатить заказ через SberPay клиент на экране выбирает вкладку "SberPay".
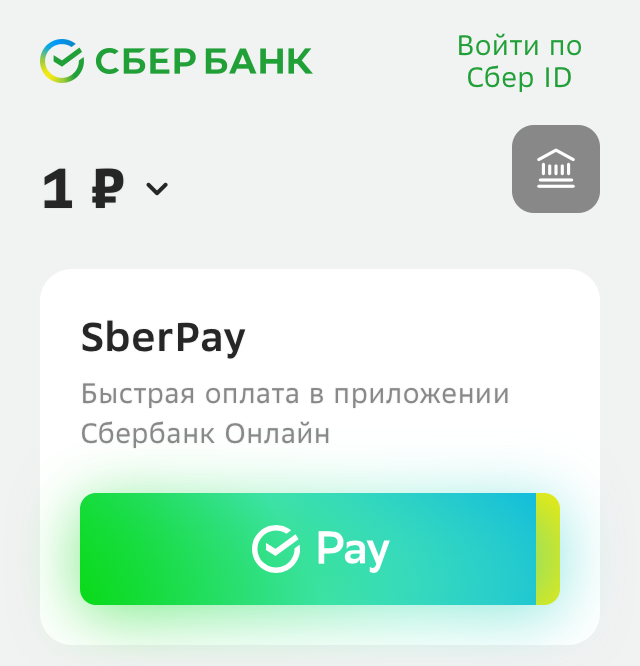
После нажатия на кнопку оплаты по SberPay на экране появится окно "Открыть в "Сбербанк"?"
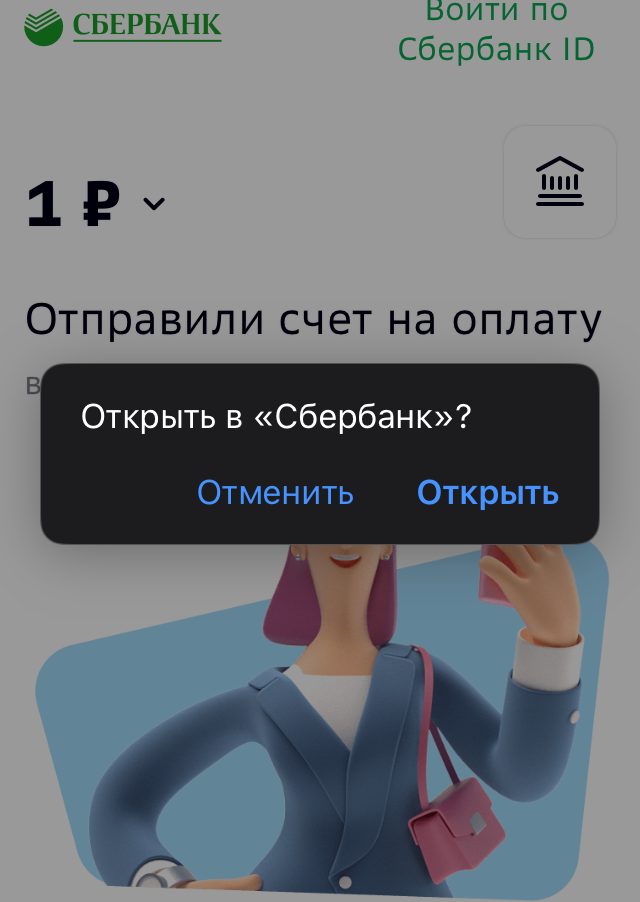
клиенту нужно нажать "Открыть", ввести пароль и оплатить покупку
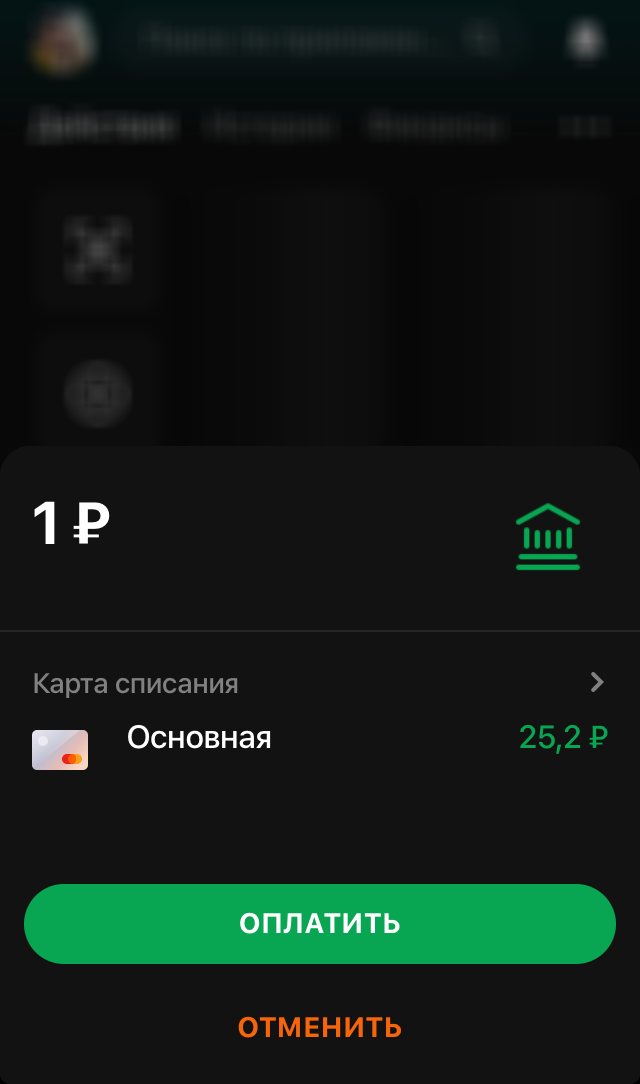
Важно! Если клиент недавно заходил в приложение Сбербанк-онлайн - окно (показанное выше, именно в приложении Сбербанка) с оплатой может не открыться, тогда клиенту нужно будет выбрать другой способ оплаты.
6. Проверка оплаты
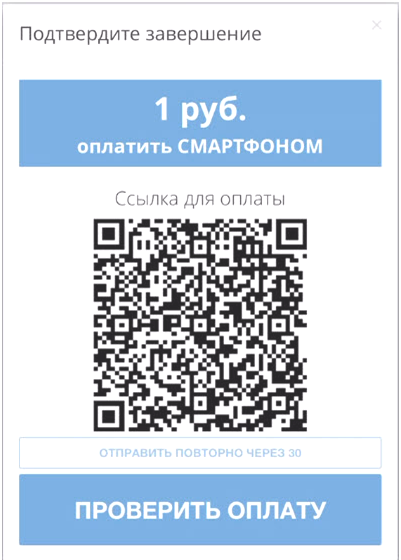
Когда клиент оплатит заказ – нажмите кнопку "проверить оплату", если все успешно – то вы увидите стандартное окно с электронным чеком, который нужно будет отправить клиенту.
Если вдруг клиент передумал оплачивать по QR коду или ссылка не работает – то обновите страницу и выберите другой способ оплаты.
Читайте далее: