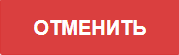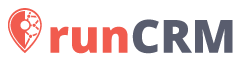После создания заказа вы можете продолжать работать с заказом через его карточку. В карточке вы можете:
Отслеживать статус заказа.
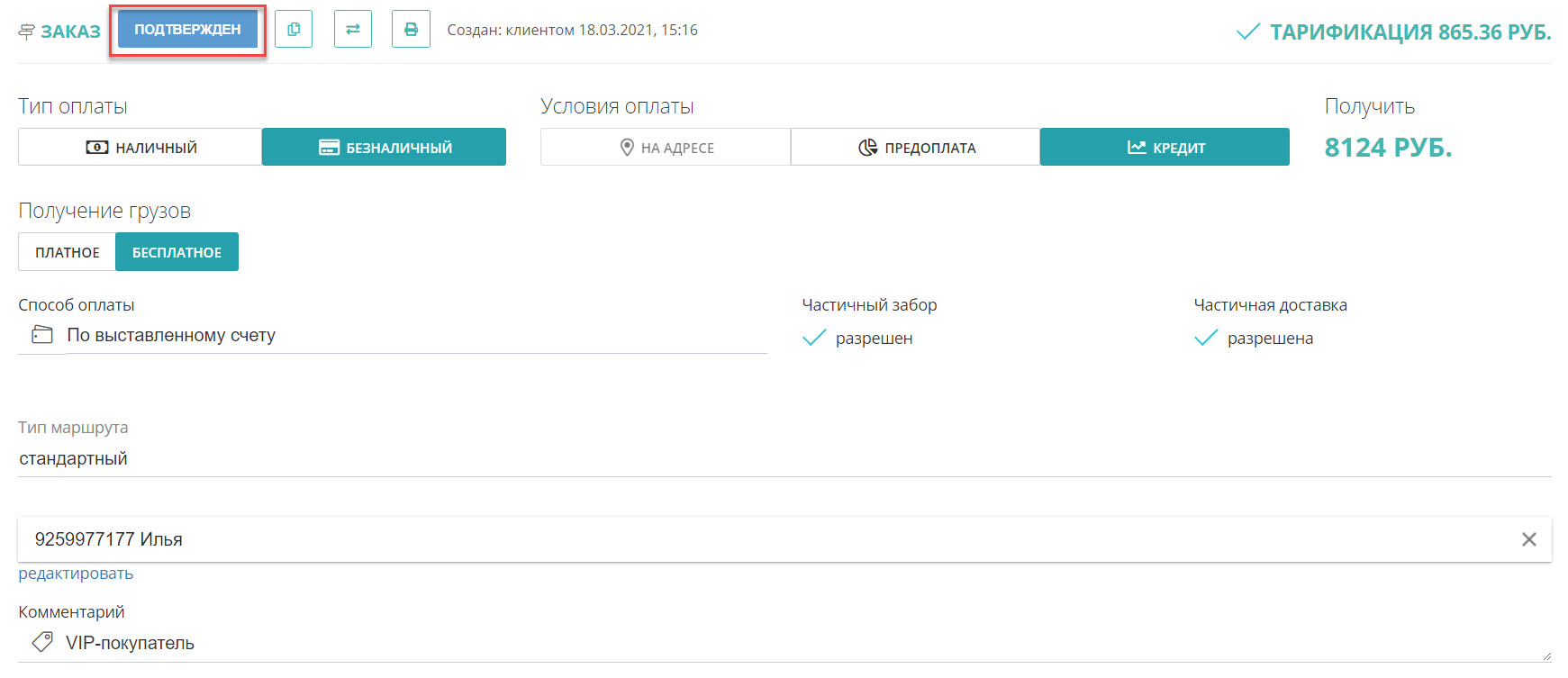
Заказ может быть в статусе:
Черновик - заказ, который не запустили в работу.
Новый - заказ, который поступил в систему, но ещё не был подтвержден логистом. Заказы в этом статусе не отображаются в маршрутизации. Такие заказы создаются клиентом в личном кабинете, при необходимости в личной карточке клиента вы можете установить автоматическое подтверждение заказов - заказы будут сразу же попадать в маршрутизацию.
Подтвержден – заказ был принят в работу. Важный момент: невозможно вернуть заказ в статус "Новый" из статуса "Подтвержден".
Завершен – работа с заказом закончена.
Отменен – заказ был отменен. Важный момент: невозможно изменить данный статус.
Создать дубль заказа.
Для этого нажмите на иконку копии рядом с заказом, и вы создадите идентичный заказ, в котором даты и время посещения адресов будут текущими.
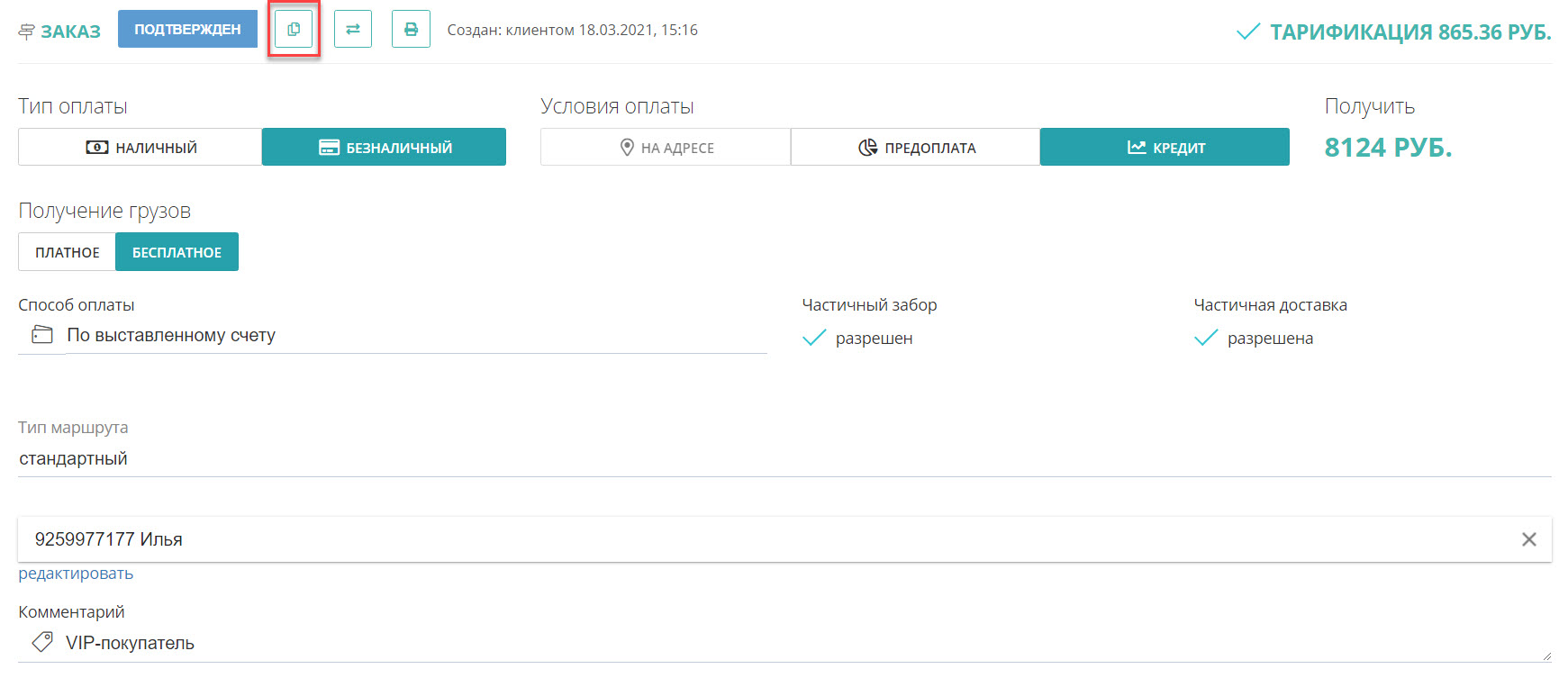
Важно! В карточке заказа нельзя поменять клиента также и в дубле. |
Создать обратный заказ.
Для этого нажмите на иконку со стрелочками рядом с заказом, и вы создадите заказ, в котором информация по адресу забора и доставки поменяется местами.
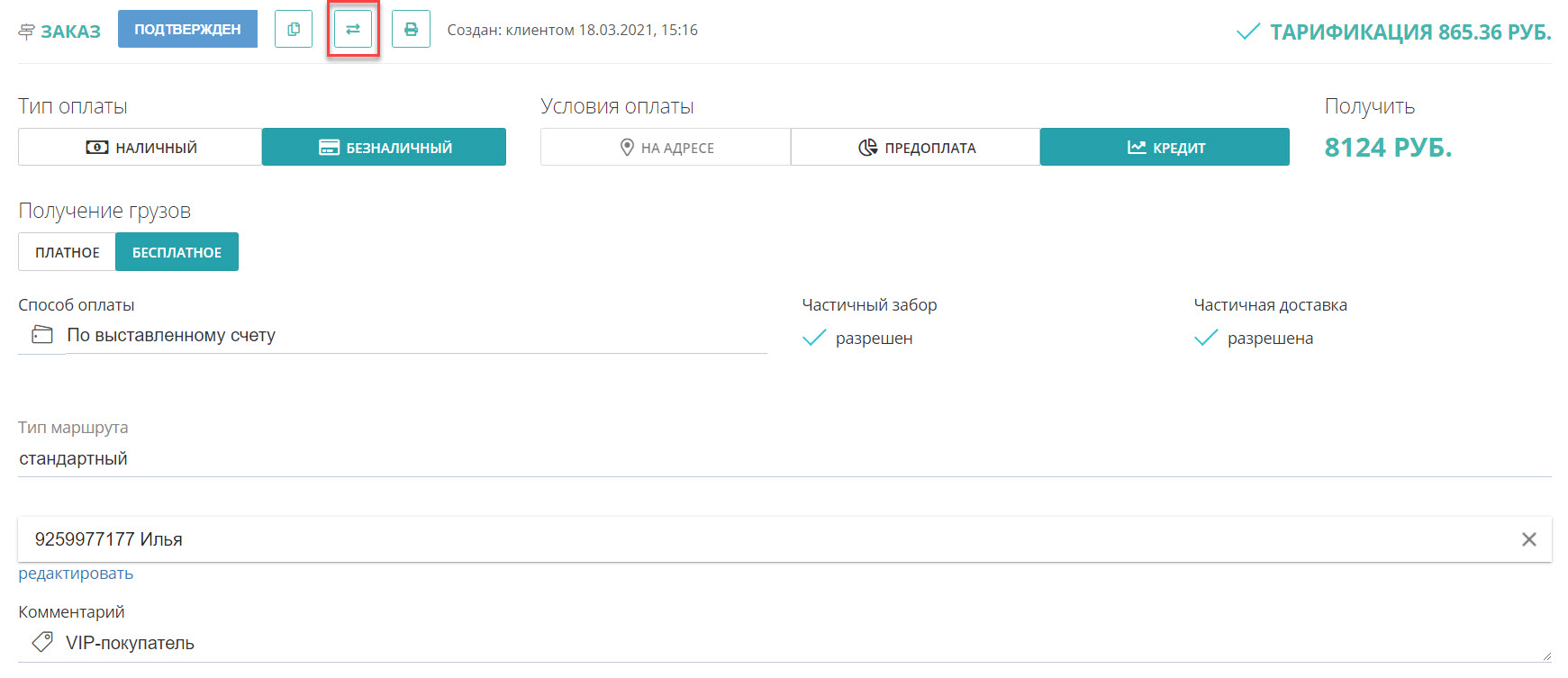
Распечатать электронную накладную с QR-кодом и штрих-кодом.
Для этого нажмите на иконку с принтером рядом с заказом, и у вас откроется окно с накладной, подготовленной к печати. Далее, необходимо выставить настройки печати и нажать кнопку "Печать".
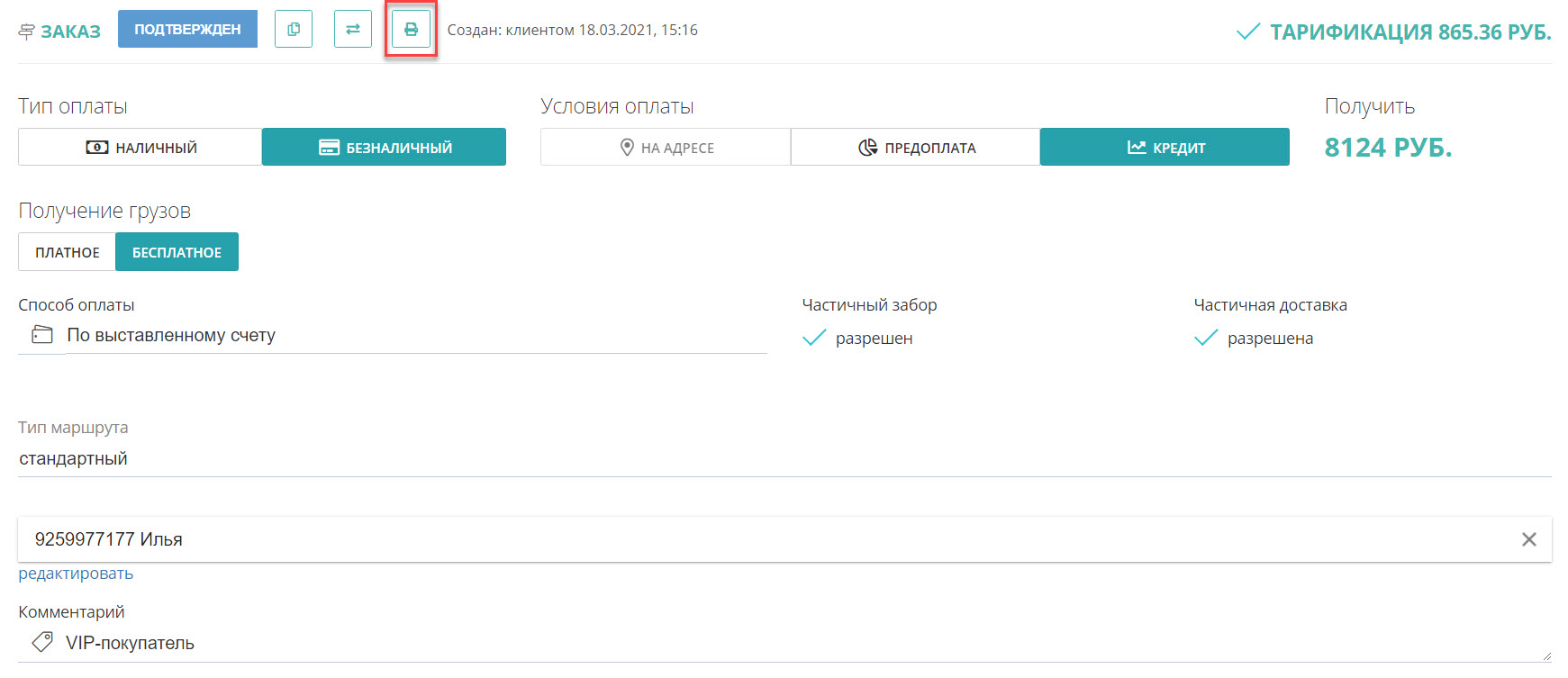
Важно! Печать накладной должна быть на половину листа формата А4, то есть распечатать можно в альбомном режиме на половину листа А4. |
В накладной отображаются:
Штрих-коды. Верхний штрих-код – это номер заказа в системе. Также если на адресе указан клиентский номер, то под ним будет штрих-код, если номера совпадают, то штрих-код выводится один раз.
QR-код - это номер заказа в системе.
QR-код для курьера – это задача курьера на конкретном адресе. При сканировании QR-кода открывается соответствующая задача (забор/доставка) в личном кабинете курьера.Если по какой-то причине задача недоступна курьеру, например, нет приоритета, назначена на другого курьера, то открывается страница с текстом "Нет доступа".
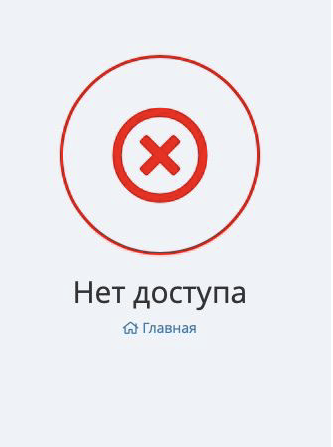
Номер заказа и дата его создания.
Бренд компании. Если бренда нет, то отображается название компании.
Тип маршрута, используемый в заказе. Если вы не используете маршруты в заказах, то данной строчки у вас не будет.
Информация по адресу забора/доставки:
Когда – дата и время посещения адреса.
Регион – город забора/доставки – эта строчка отображается, только если вы используете маршруты.
Откуда/Куда – адрес посещения в скобках отображается метро, если оно есть.
Отправитель/Получатель – ФИО контактного лица на адресе. Если отправитель или получатель не заполнены, то строчки не будет.
Номер – клиентский номер. Если на заборе и доставке совпадает клиентский номер, то он выводится только один раз.
Информация по грузу. Указывается тип посылки и суммарные характеристики всех посылок, кроме ценности.
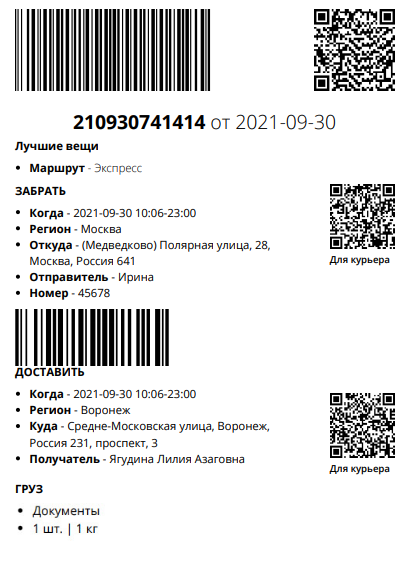
Посмотреть, кем и когда был создан заказ.
Например, в этом случае он был создан клиентом через личный кабинет или по API.
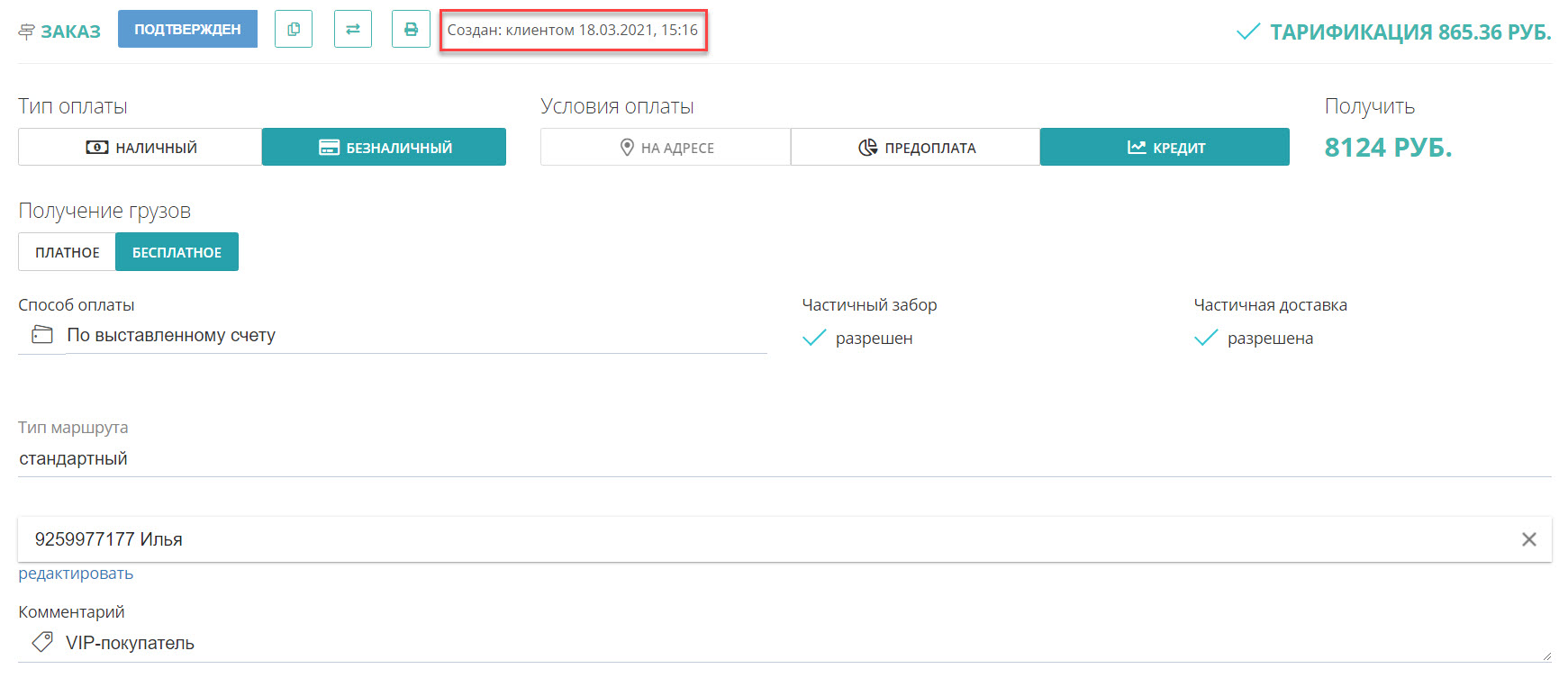
Убрать тарификацию заказа/адреса.
Если вам необходимо убрать тарификацию всего заказа, то уберите галочку в карточке "Заказ". Если тарификации нет, то посещение адресов будет бесплатным.
Зачем убирать тарификацию в заказе?
Бывают ситуации, когда нужно, например, создать бесплатный заказ, либо, если в вашем магазине доставка бесплатная, тогда снимите галочку и заказ будет бесплатным. Клиент заплатит только за товары в заказе.
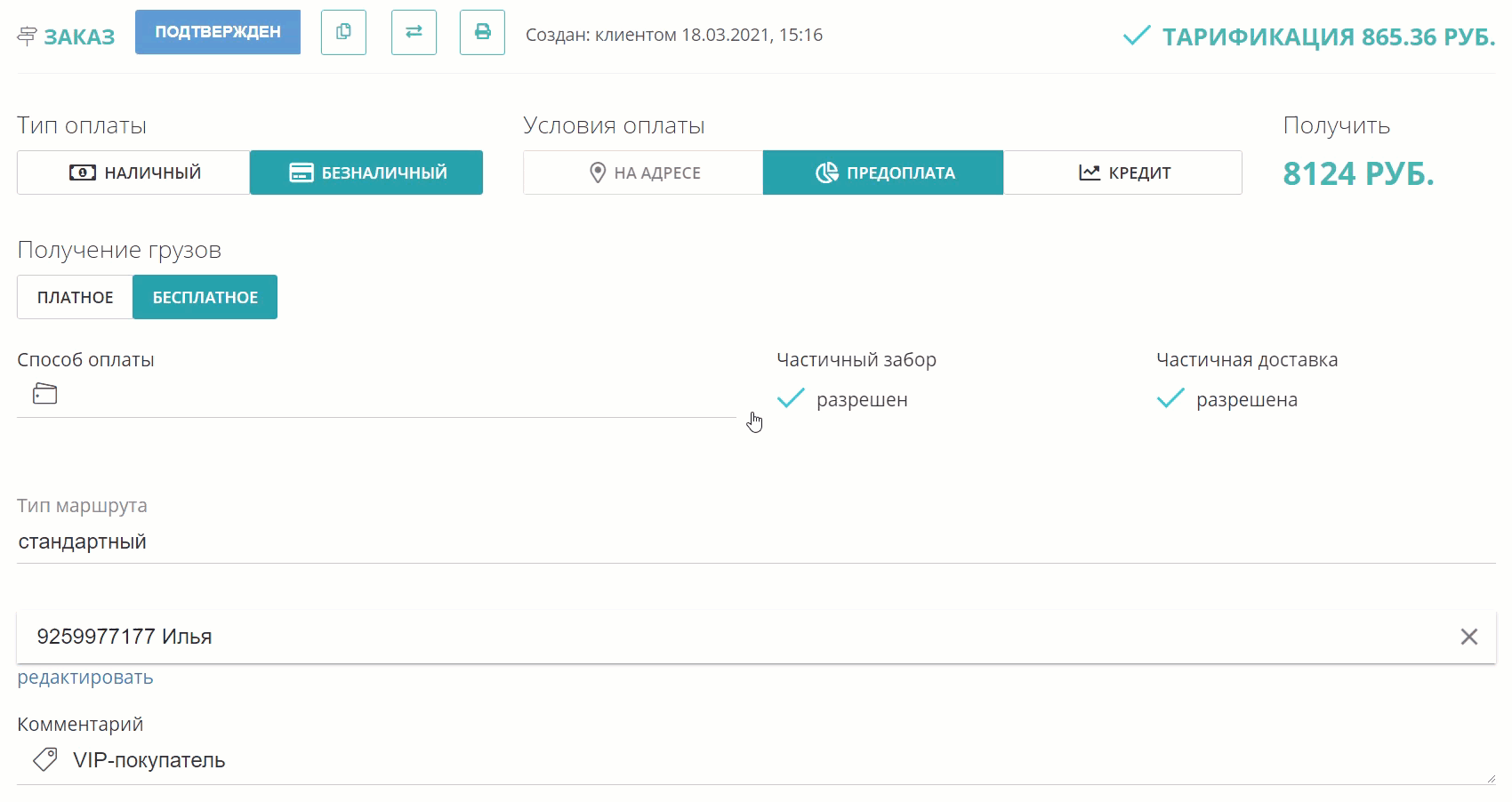
Также вы можете убрать тарификацию адреса - сняв галочку рядом с адресом забора или доставки. Если вы снимите тарификацию с адреса – тогда посещение адреса будет бесплатным. Это нужно в случае, если курьер забирает грузы, например, с вашего склада и вам не нужно, чтобы этот адрес тарифицировался.
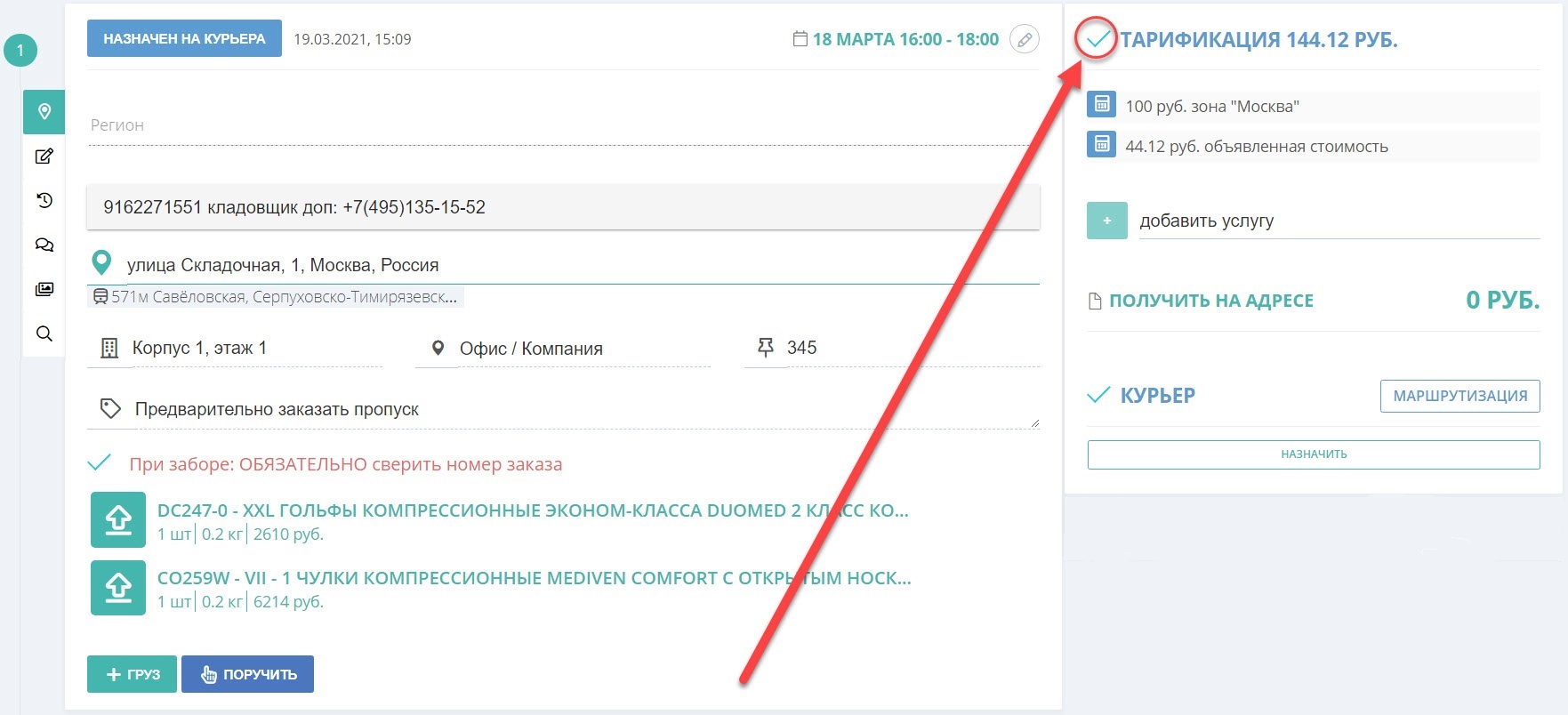
Если в заказе используются "ручные услуги", то после снятия тарификации они остаются. Их можно удалить только в "ручную". При наведении на ручную услугу вы будите видеть, кто её создал.
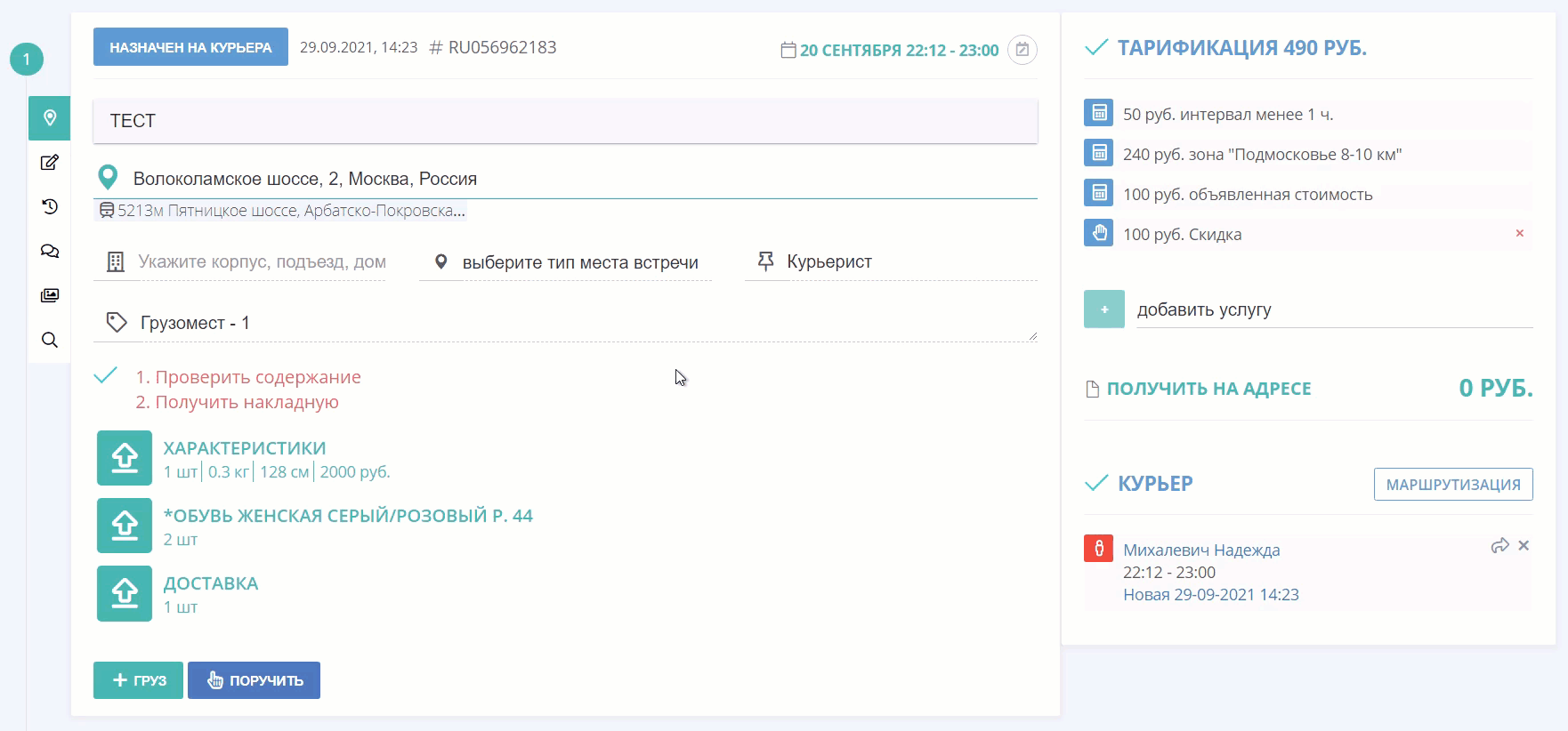
Менять условия.
Верхняя часть — это условия. Данные в условиях берутся из карточки клиента, вы можете менять их без ограничений. Например, попросили поменять способ оплаты. При внесении изменений будьте внимательны, так как нельзя автоматически вернуть назад измененную информацию. Например, вы удалили комментарий.
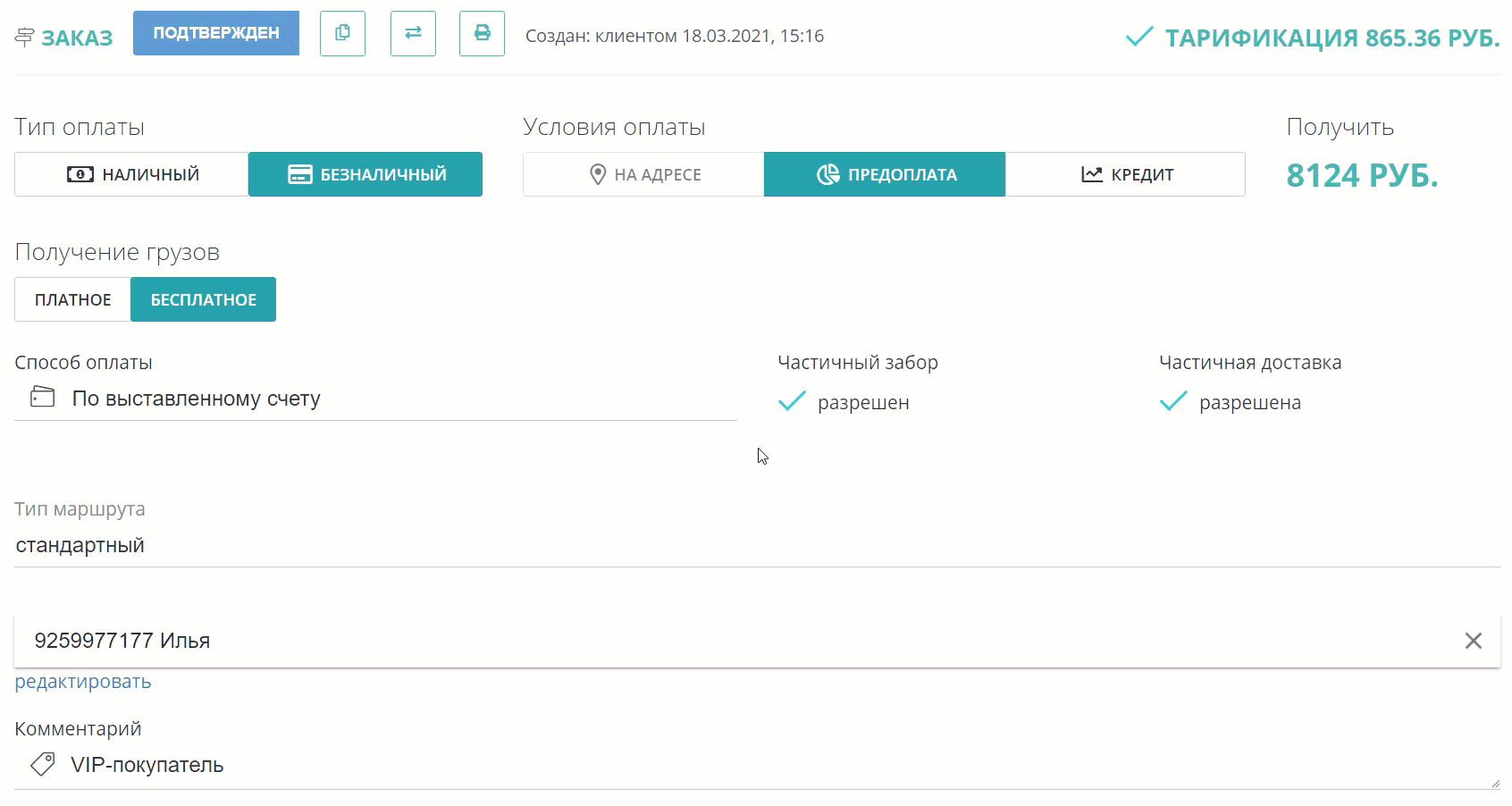
Посмотреть итоговую сумму, которую должен получить курьер на адресах.
Получить – это итоговая сумма, которую должен получить курьер с адресатов. Например, денежные средства за оплату товара. Итоговая сумма считается как разница между суммой, которую курьер должен получить с адресатов и суммой, которую должен отдать.

Например, на 1 адресе курьеру нужно отдать 5000 руб., а на втором адресе получить за товары 8124 руб. То есть в итоге у курьера на руках за товары должно остаться 3124 руб.
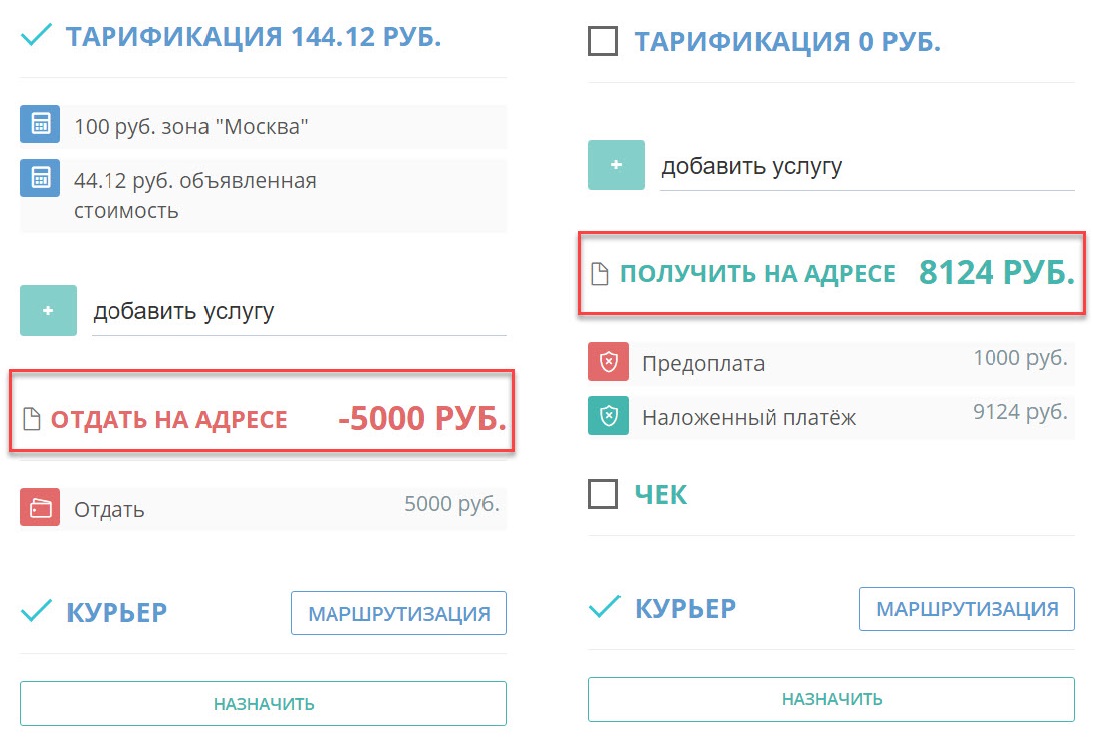
Отслеживать статус адреса.
На каждом адресе есть статус. Рядом с ним отображается дата и время его изменения.
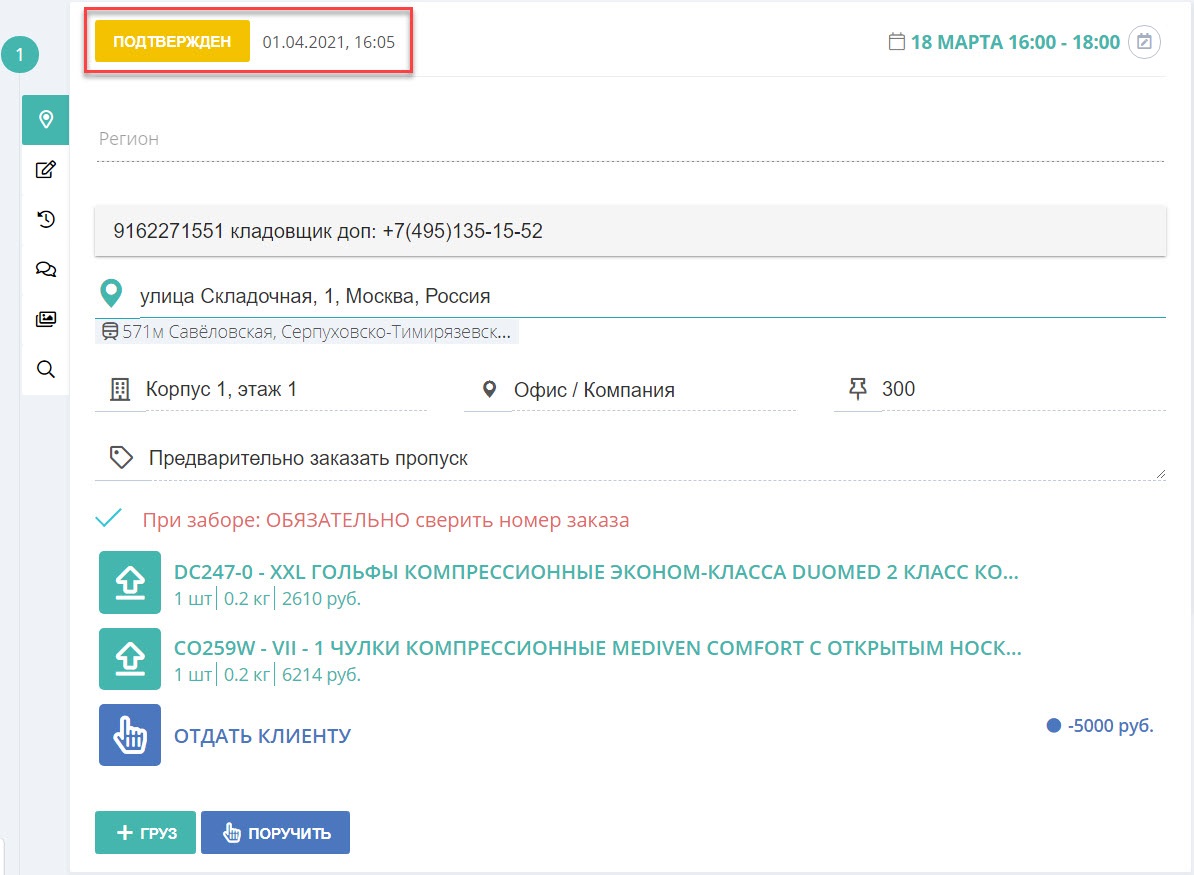
Адрес может быть в статусе:
Создан – заказ поступил в систему, но ещё не был подтвержден логистом. В данном статусе находятся адреса в неподтвержденных заказах. Такие адреса не видны в Маршрутизации.
Подтвержден – заказ был подтвержден, но ещё не был назначен на курьера.
Назначен на курьера – адрес, на который назначен курьер.
Выполнено частично – часть груза не получена / не вручена.
Выполнен – весь груз на адресе получен / вручен.
Не выполнен – весь груз на адресе не получен / не вручен. В случае, если груз не был получен данный статус автоматически присваивается адресу забора и адресу доставки.
Отменен – в этом статусе находятся адреса, если по каким-то причинам был отменен заказ.
Изменить дату и время посещения адреса
Для изменения даты и времени на адресе нажмите кнопку календарика рядом с датой доставки, а затем поставьте галочку "Изменить интервал".
Если необходимо только расширить интервал посещения адреса, то стартовое время можно не менять - оно останется прежним.
Важно! При изменении времени на одном из адресов автоматически меняется время на другом адресе. |
Например, курьер должен забрать заказ с 11:00 до 18:00 и доставить с 12:00 до 20:00.
Если изменить время "с" на доставке на 9:00, то время "с" на заборе тоже измениться на 9:00.
Если изменить время "до" на заборе на 22:00, то время "до" на доставке тоже измениться на 22:00.
Также можно добавить уведомления об изменении, если подключена соответствующая интеграция.
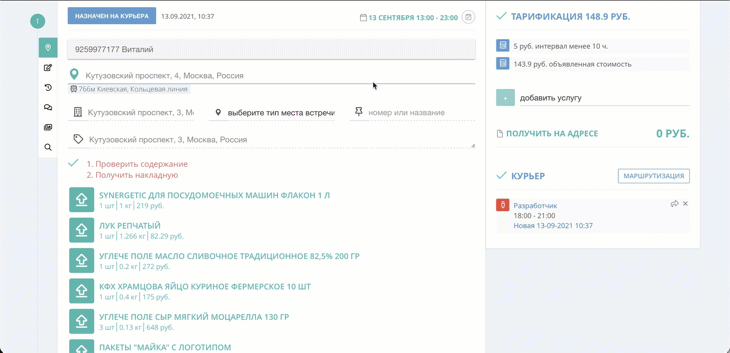
Изменить информацию на адресе.
Для этого нажмите на значок карандаша слева и откроется редактор заказа.
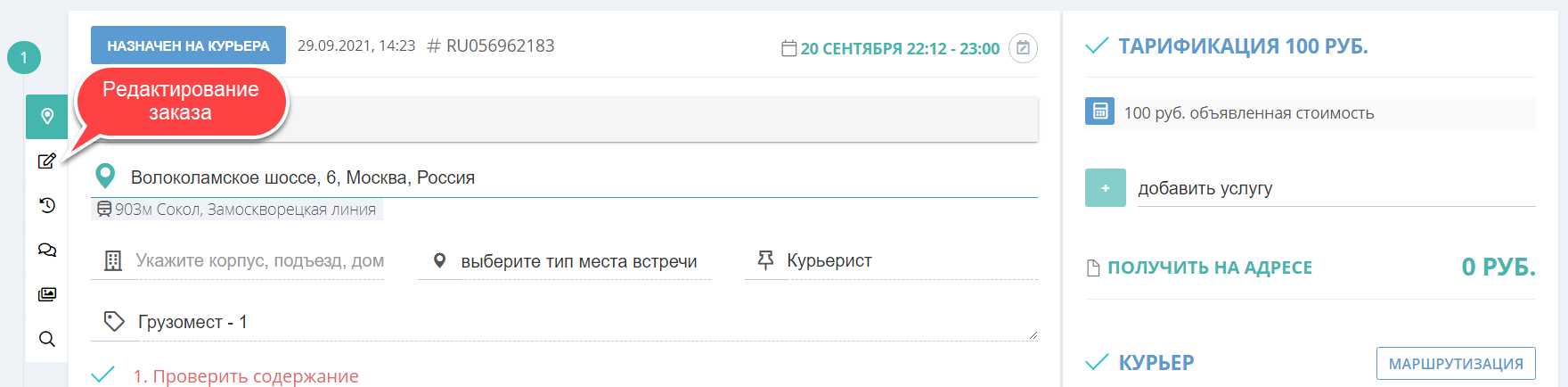
Важно! Укажите причину изменений, без причины изменения не сохранятся. |
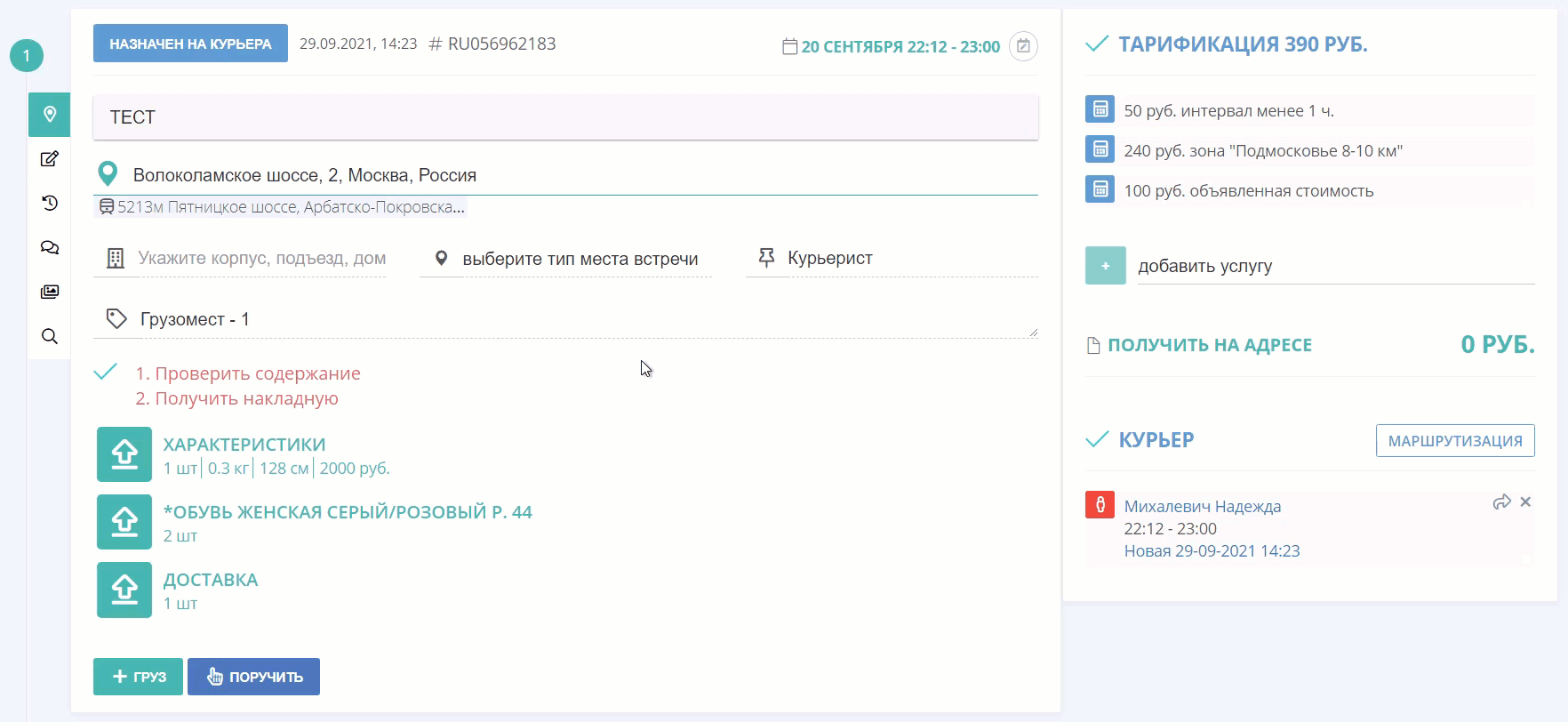
Посмотреть историю изменений заказа.
Для этого нажмите на значок часов слева и откроется история изменений заказа. Здесь отображаются все изменения, которые происходили на адресе и причина этих изменений.
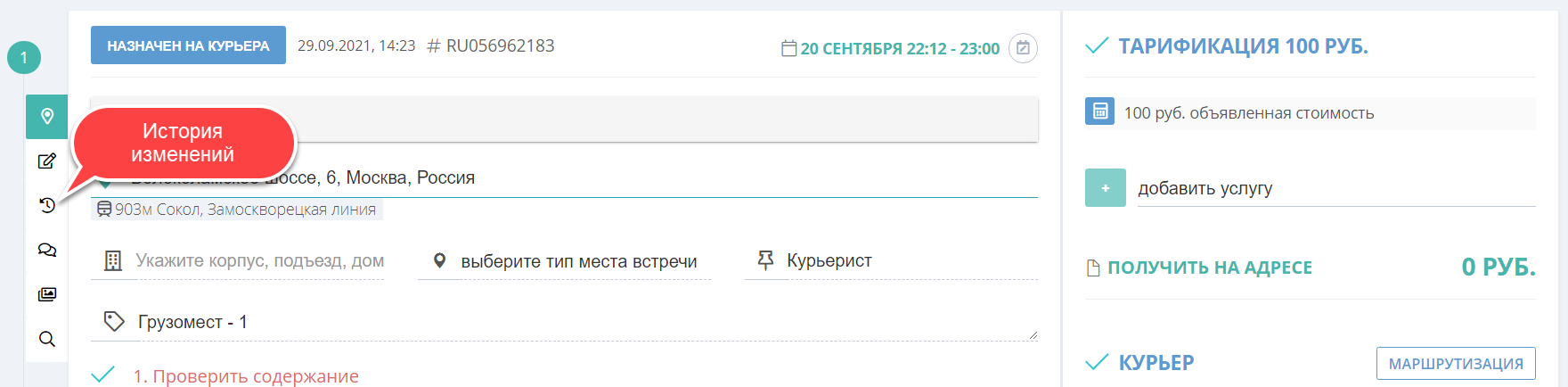
Посмотреть ЛОГ звонков и сообщений.
Для этого рядом с каждым адресом есть иконка сообщения - нажмите на нее и у вас откроется список сообщений/звонков, отправляемых из системы по данному заказу. ЛОГ работает если вы используете интеграцию с Intellin или с МТС Коммуникатором.
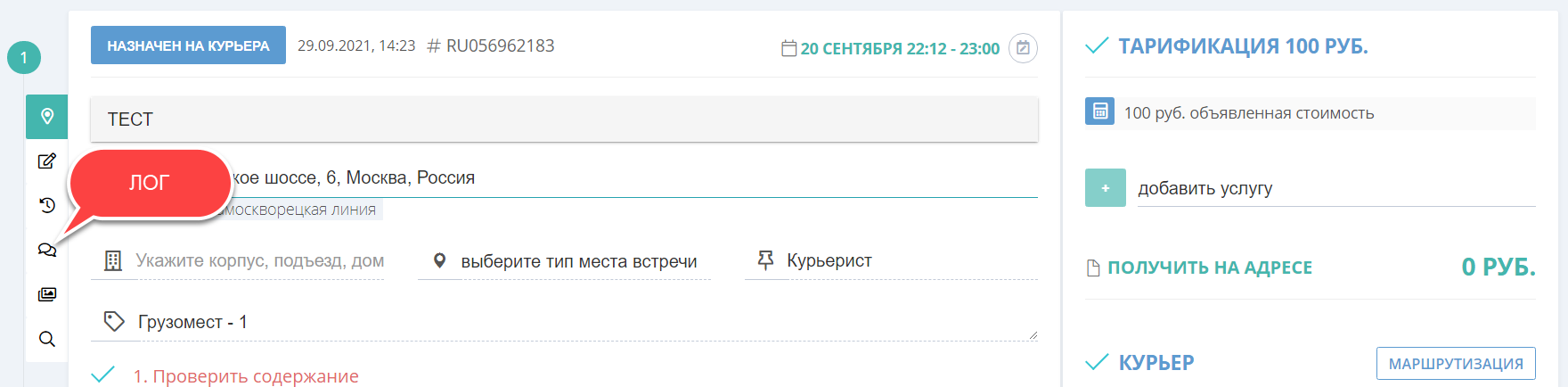
В нем отображается:
каким способом осуществлялось информирование;
текст звонка/смс;
статус звонка/смс;
дата и время отправки информирования.
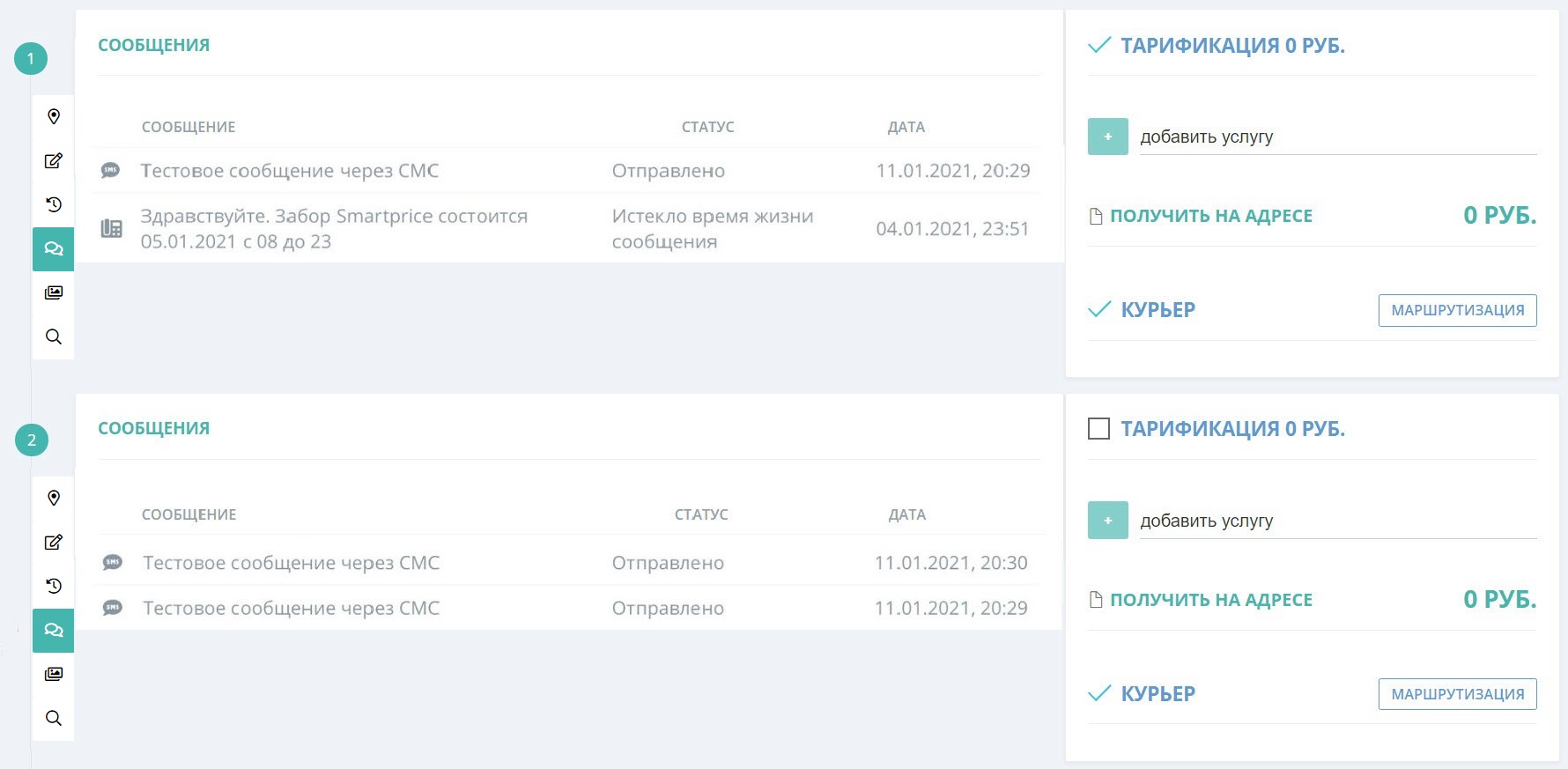
Просмотреть историю загрузок.
Для этого нажмите на значок "изображения" слева и откроется история загрузок. В ней отображаются все фотографии и файлы, которые были загружены курьером на данном адресе. Также здесь можно узнать, кто и когда добавил файл.
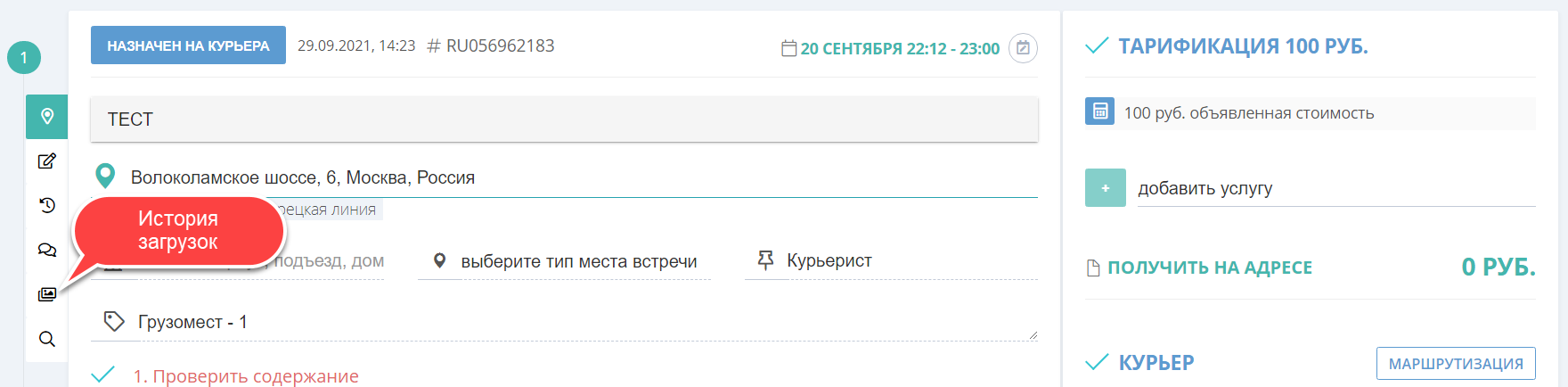
Перейти в трекинг заказа.
Для этого нажмите на иконку "лупы" слева. Подробнее о трекинге здесь.
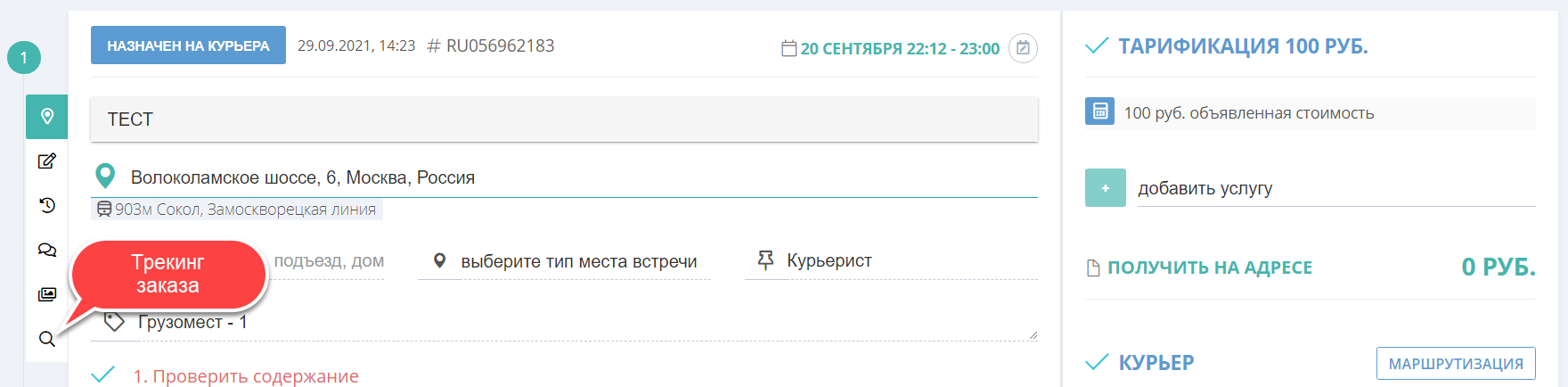
Перейти в трекинг заказов переданных в Dostavista.
Для этого нажмите на иконку с буквой "d" рядом с адресом и вы перейдете на сайт Dostavista в трекинг данного заказа.
Трекинг Dostavista отображается на адресе, только если вы передали заказ в Dostavista и вы используете интеграцию с Dostavista.
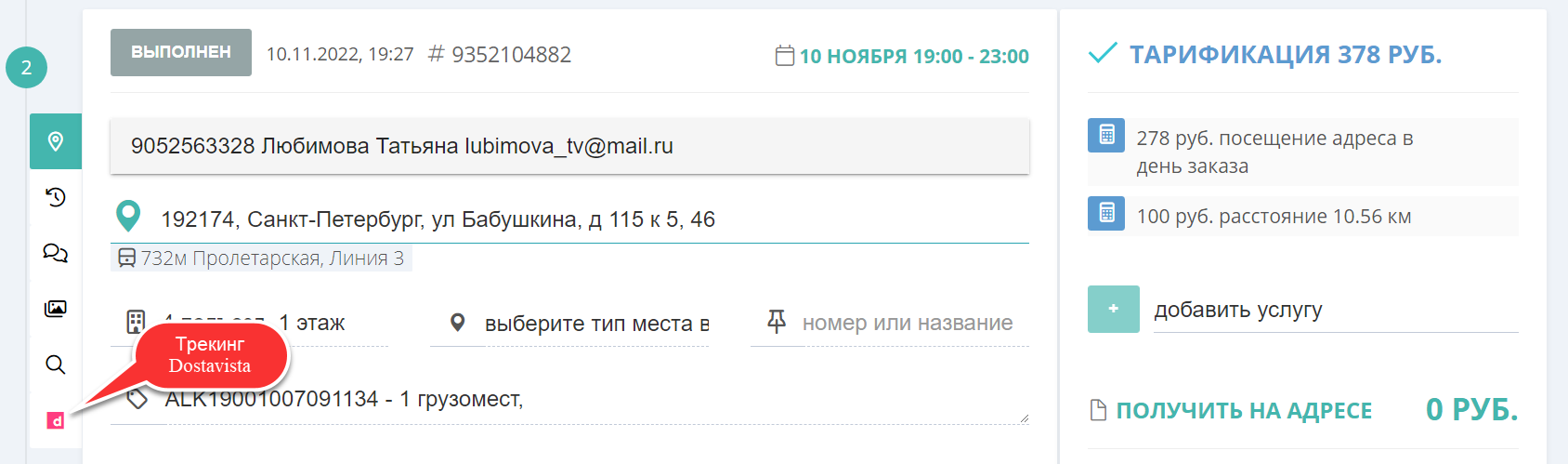
Изменить поручение или информацию о грузе.
Для этого нажмите на груз/поручение на одном из адресов и в появившемся окне внесите изменения. Обязательно нажмите "Сохранить".
Важно! После того как курьер забрал груз внести изменения в параметры груза нельзя. |
Также вы можете посмотреть историю изменений груза/поручения.
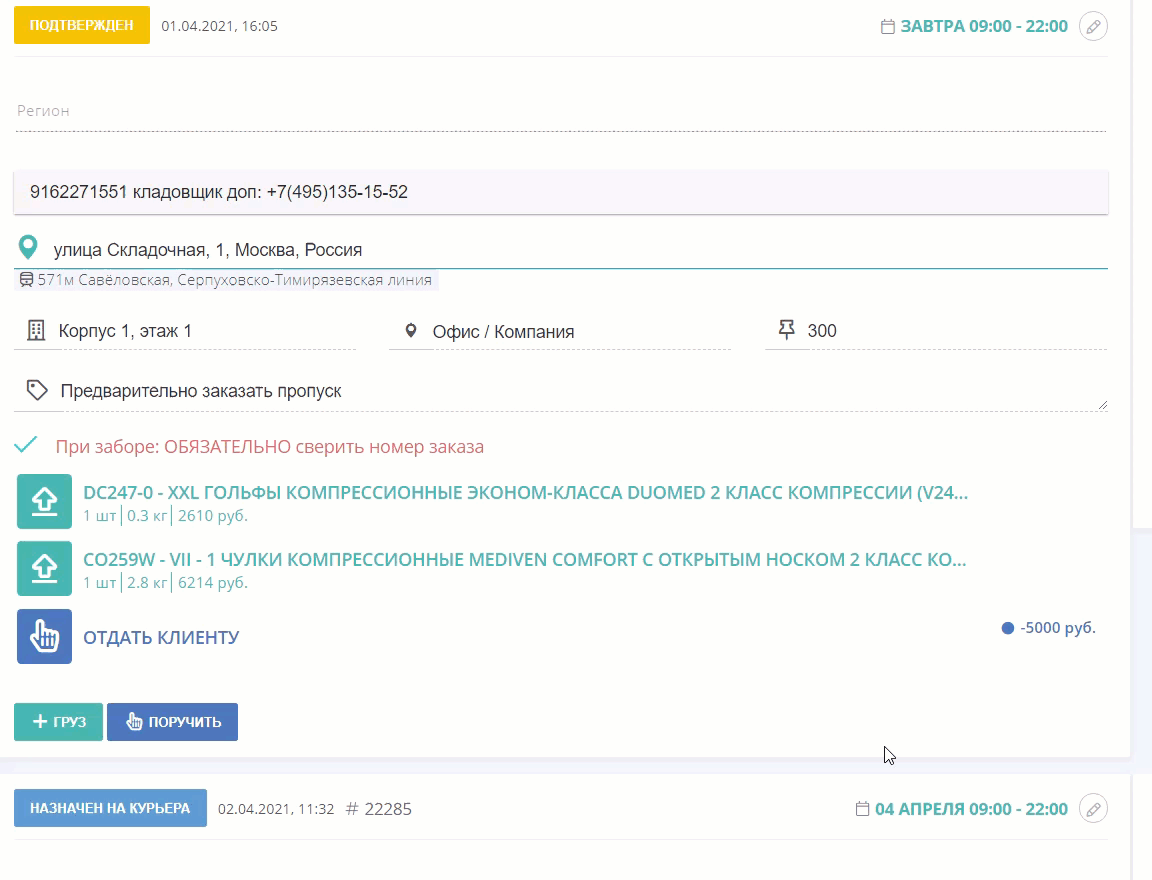
Убрать галочку чек и курьер.
Галочка около слова "КУРЬЕР" означает, что курьер самостоятельно сможет закрыть заказ в приложении. Если снять эту галочку у курьера в приложении будет написано "закрыть через диспетчера". Также при необходимости вы можете прейти в раздел Маршрутизация для этого нажмите на кнопку "МАРШРУТИЗАЦИЯ".


Галочка около слова "ЧЕК" означает, что клиенту придет чек по факту передачи груза. Чек направляется клиенту только в том случае, если у вас подключена интеграция с LIFE PAY. Также вы можете напечатать чек в офисе, если это необходимо, например, в том случае, когда вам нужно подтверждение, что курьер отдал заказ.

Назначить заказ на курьера.
Для этого нажмите на кнопку "НАЗНАЧИТЬ", появится список - выбираете курьера, которого вы хотите отправить на заказ.
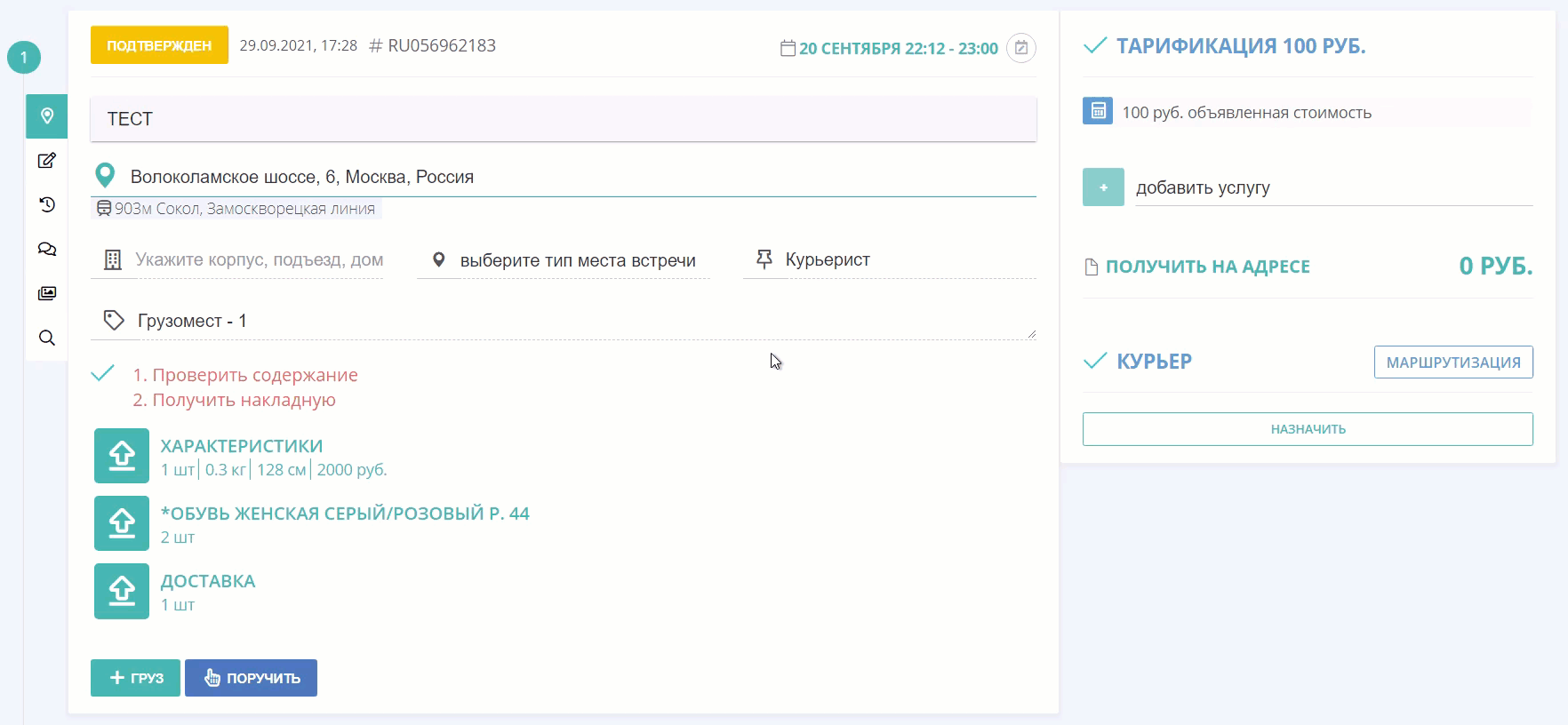
После назначения курьера вы можете:
Перейти в раздел "Маршрутизация", где у вас будет выбран этот курьер, для этого нажмите на его имя и фамилию.
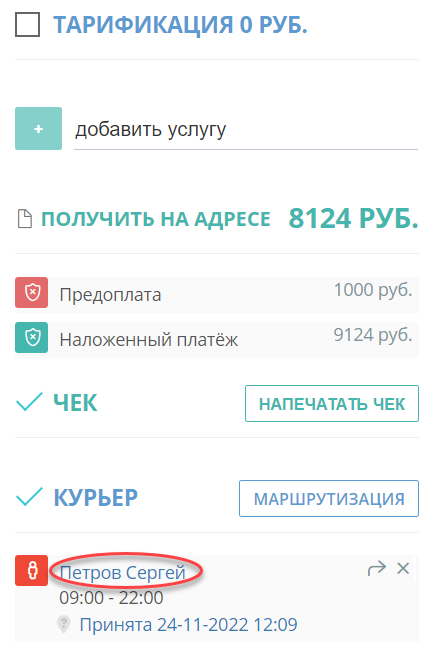
Перейти вовнутрь задачи, где вы можете завершить заказ за курьера или откатить задачу. Для этого нажмите на статус, дату и время задачи.
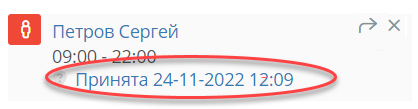
Важно! Работать внутри задачи могут только пользователи в роле: Руководство, Диспетчер. |
Просматривать статус доставки. Для этого наведите на иконку рядом со статусом задачи, иконка меняется в зависимости от статуса доставки.
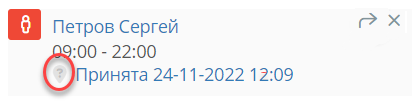
Доставка может быть в статусе:
Не подтверждено - доставка, которая по каким либо причинам не была подтверждена.
Не доставлено – этот статус доставки проставляется только в том случае, если во время звонка получатель ответил, что заказ не был доставлен.
Доставка подтверждена – доставка, которая была подтверждена клиентом одним из способов: курьер получил деньги или подпись, получатель подтвердил доставку во время звонка.

Важно! Статус доставки отображается только на адресе доставки. |
Переназначить заказ на другого курьера, для этого нажмите на стрелочку и выберите курьера из появившегося списка.
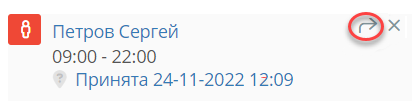
Снять задачу с курьера, для этого нажмите на крестик.
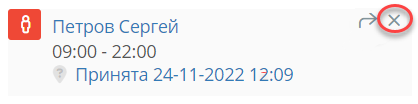
Последнее, что можно сделать отменить заказ.
Для этого нажмите на кнопку "ОТМЕНИТЬ". Подробнее об отмене заказа читайте здесь.