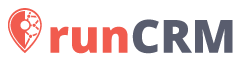Чтобы создать заказ зайдите во вкладку ЗАКАЗЫ и нажмите на кнопку + ЗАКАЗ. Также, заказы можно создавать сразу из карточки клиента.

У вас откроется полностью пустая карточка, которую нужно заполнить.
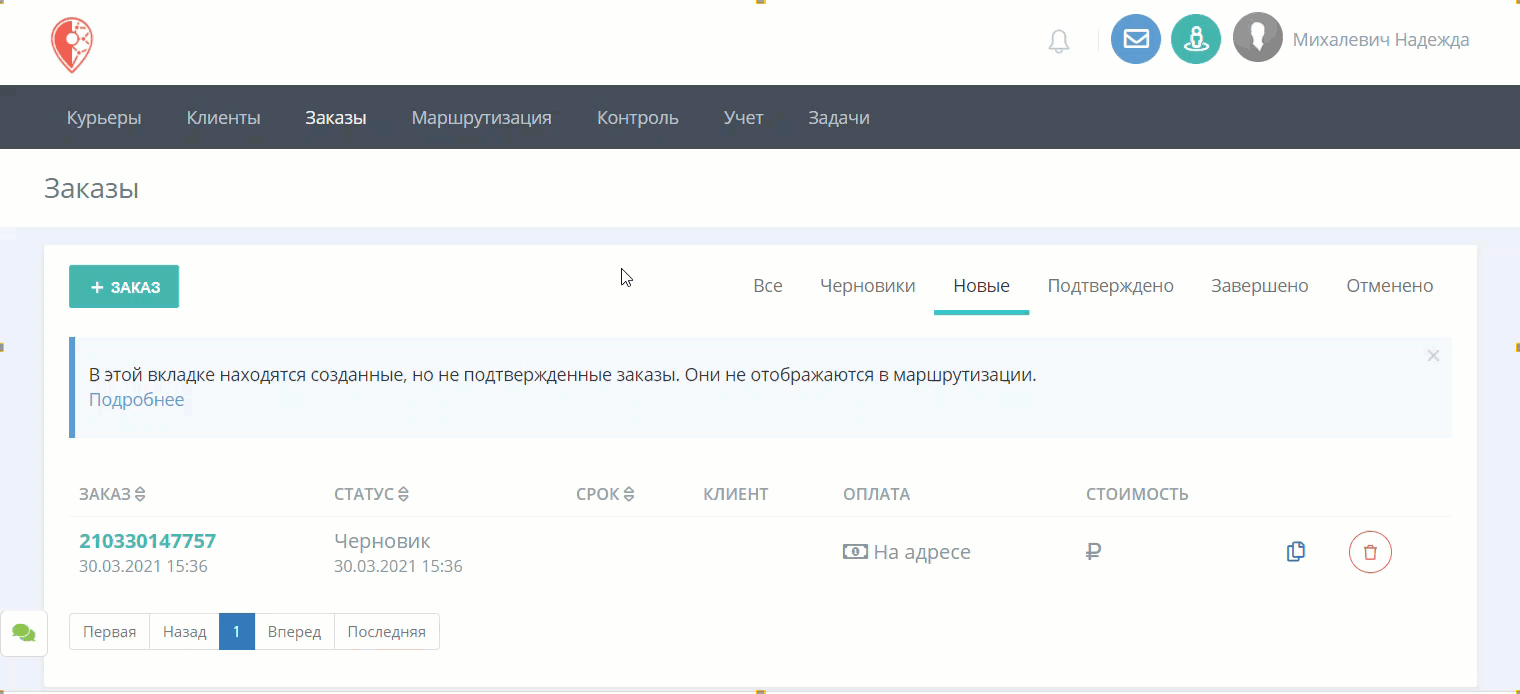
Шаг 3. Заполните информацию по адресу забора и доставки
Шаг 6. Укажите дополнительные услуги
1. Выберите клиента
Того человека или организацию, кому нужно выполнить доставку. Поле "Телефон, название..." - это поле поиска (при вводе имени появляются те клиенты, которые уже есть в системе), нажимаете на него и начинаете ввод.
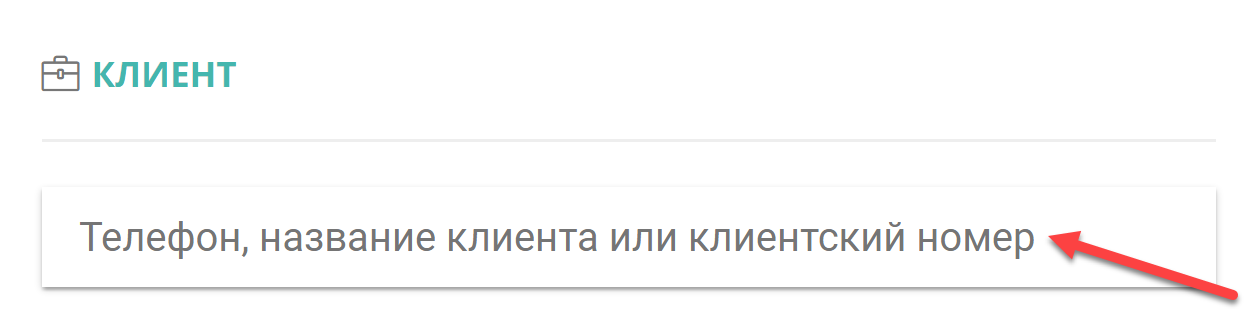
После выбора клиента под ним отобразится важный комментарий к заказу, если он есть.

Важно!Если клиента нет в системе - нажмите на подсказку "Создайте клиента" - это можно сделать прямо из заказа, не переходя в раздел клиенты. Создать клиента нужно для того, чтобы не дублировать одинаковых клиентов, если они обращаются повторно. |
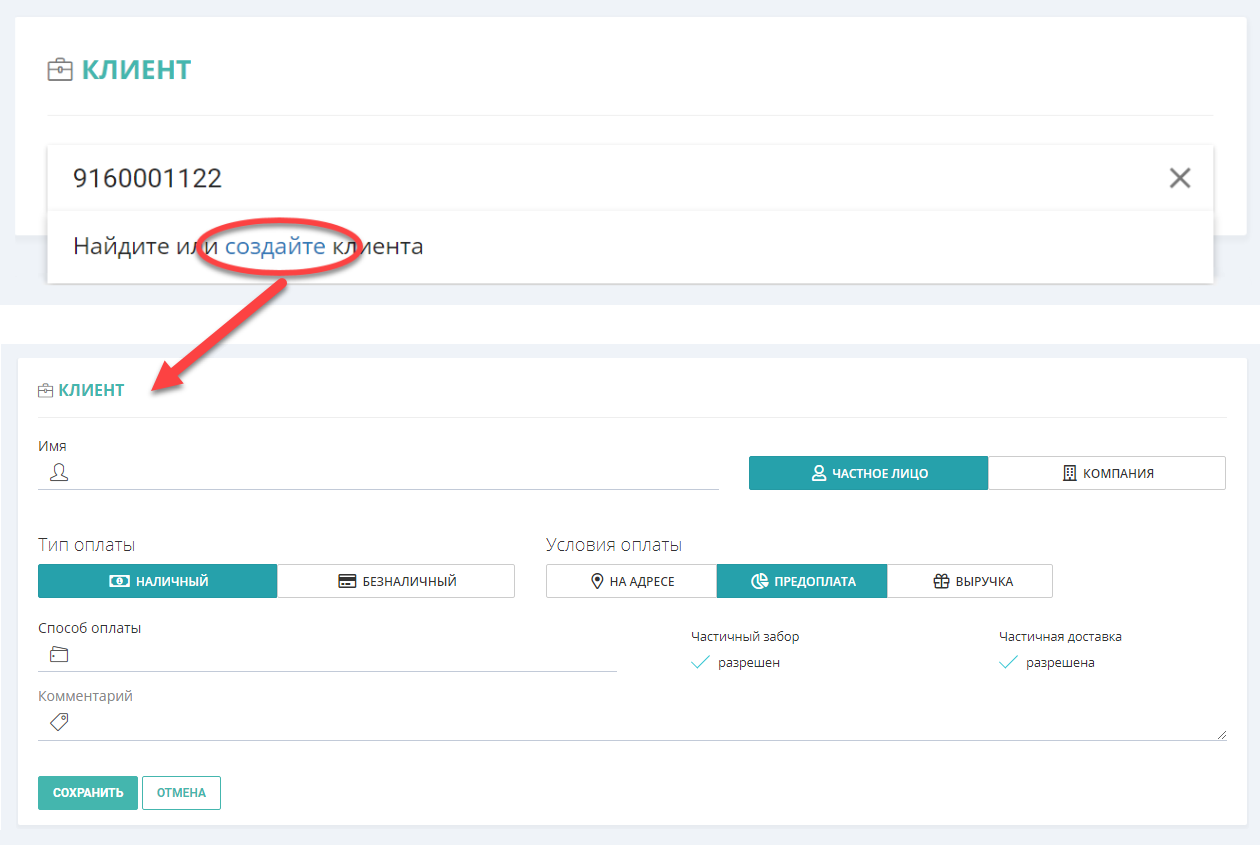
Также после выбора клиента поля: тип оплаты, условия оплаты, способ оплаты и частичный забор/доставка заполнятся автоматически, в соответствии с карточкой клиента. Далее выберите "Тип маршрута" – это скорость выполнения доставки. В зависимости от настроек системы у вас может не быть этого поля.
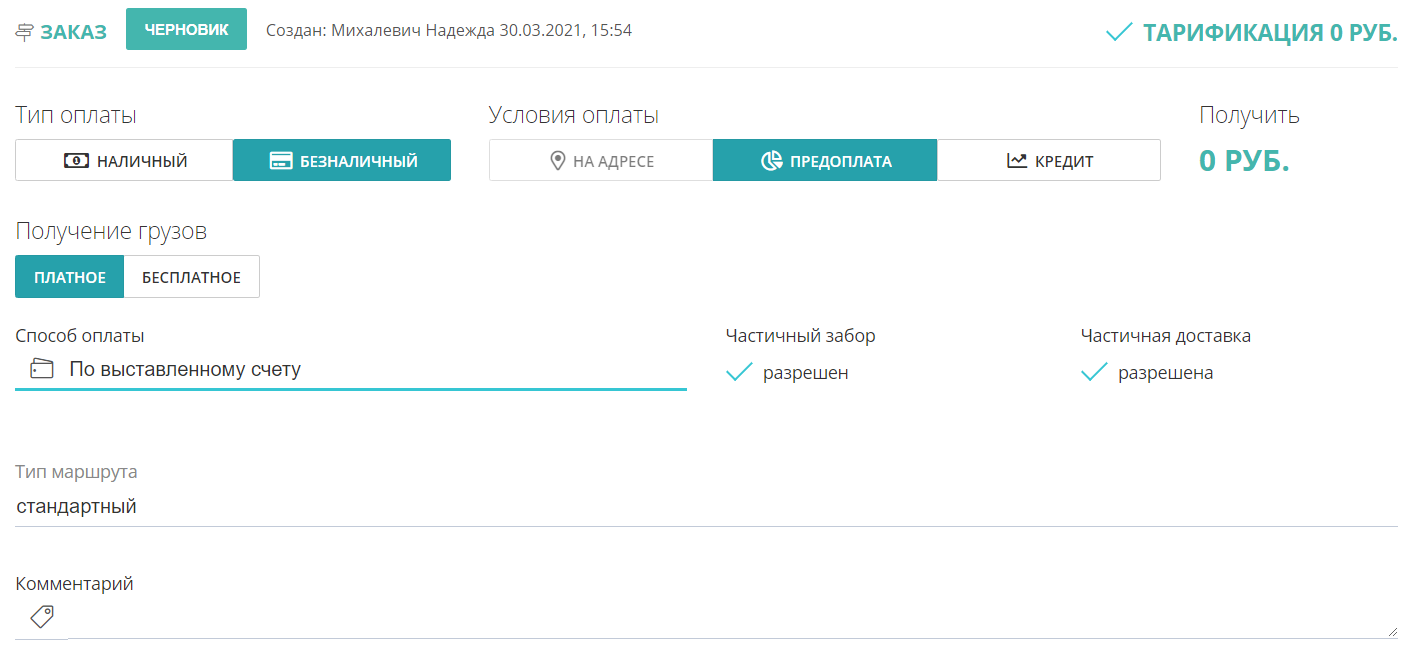
Получение грузов
Получение грузов может быть платное и бесплатное.
Если вы выбираете платное получение грузов, тогда адрес забора и адрес доставки будут тарифицироваться в соответствии с настройками (то есть тарифицироваться будут 2 адреса).
Если вы выбираете бесплатное получение грузов, тогда адрес забора будет бесплатным, а адрес доставки будет тарифицироваться в соответствии с настройками (то есть тарифицироваться будет только 1 адрес).
Вам останется только выбрать какое будет получение грузов: платное или бесплатное.
Выбрать: будет тарификация на адресе или нет. Если тарификации нет, то посещение адресов будет бесплатным.
Тарификация
Также нужно выбрать будет ли тарификация на адресе или нет. Если тарификации нет, то посещение адресов будет бесплатным.
Зачем убирать тарификацию в заказе?
Бывают ситуации, когда нужно, например, создать служебный заказ, либо, если в вашем магазине доставка бесплатная, тогда снимите галочку и заказ будет бесплатным. Клиент заплатит только за товары в заказе.
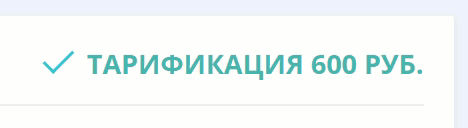
Также можно убрать тарификацию адреса - сняв галочку рядом с адресом забора или доставки. Если вы снимите тарификацию с адреса - тогда стоимости адреса не будет. Это нужно в случае, если курьер забирает грузы, например, с вашего склада и вам не нужно, чтобы этот адрес тарифицировался.
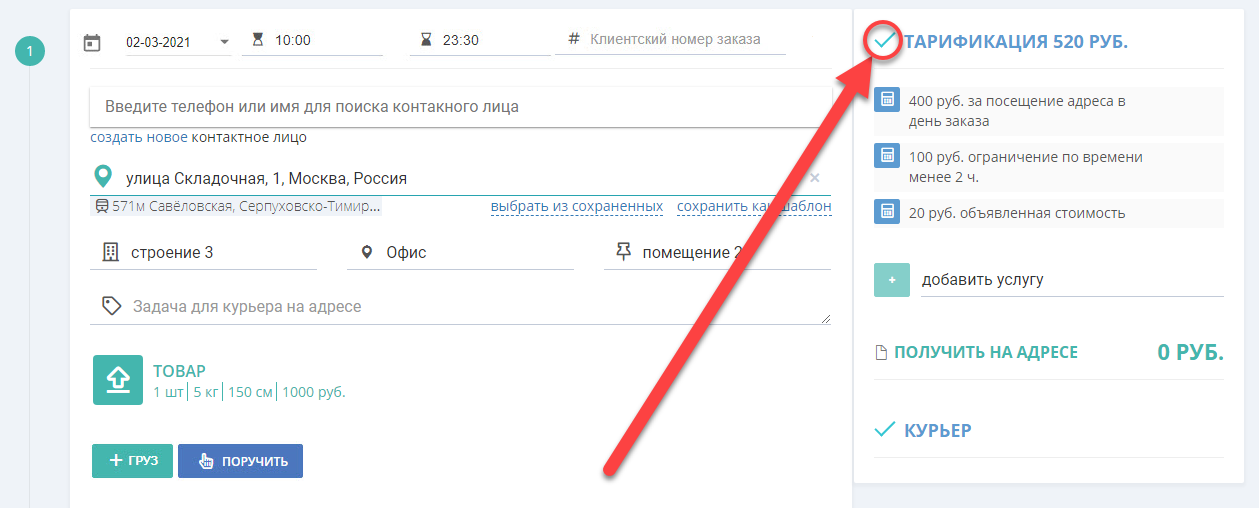
2. Добавьте заказчика
Заказчик - это тот человек, с кем вы сможете связаться по всем вопросам в заказе (и по забору, и по доставке). Например, если получатель недоступен и нужен дополнительный номер телефона.
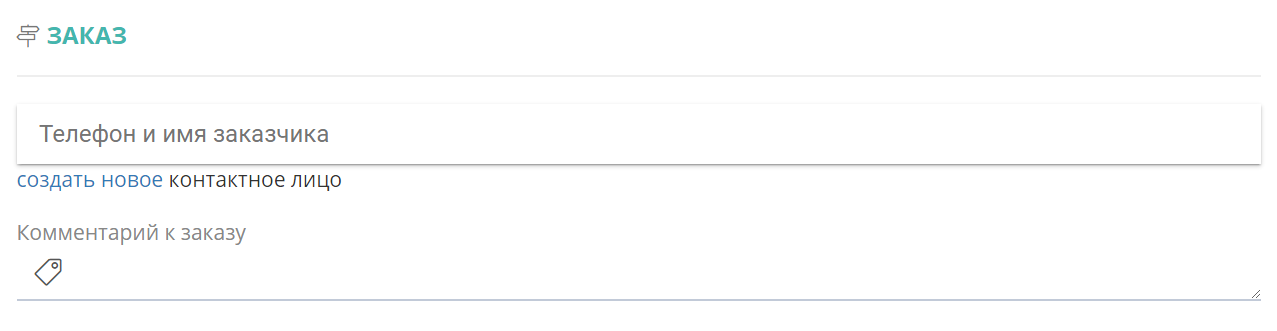
Вы можете выбрать контакт из сохраненных, создать новый или отредактировать старый.
Выбор из сохраненных.
Поле контактного лица - это поле поиска: чтобы найти контактное лицо, начните вводить телефон или имя и во всплывающем списке выберите нужное.
Система ведет поиск среди всех контактных лиц, которые когда-либо встречались в заказах данного клиента. Для очистки поля нажмите на крестик справа от контактного лица.
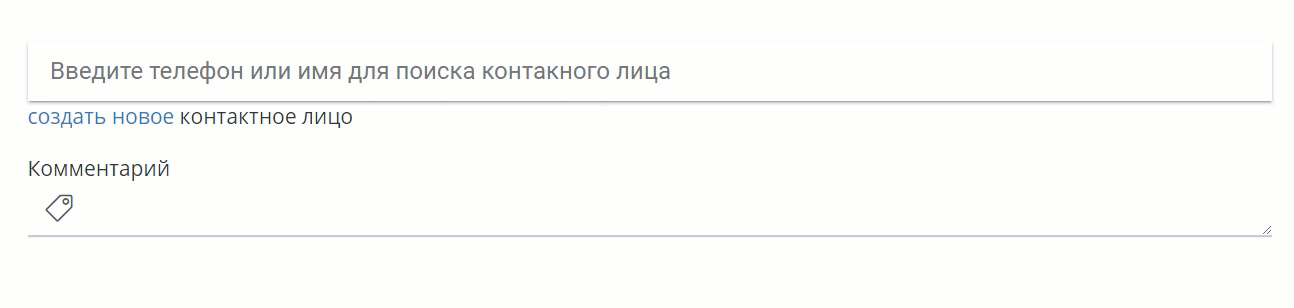
Редактирование:
Выберите сохраненное контактное лицо, нажмите под ним на кнопку РЕДАКТИРОВАТЬ, измените данные на нужные и сохраните изменения.
Если вы передумали изменять данные контакта, нажмите на крестик рядом с кнопкой "сохранить".

Создание нового.
Под контактным полем заказчика есть строка - создать новое.
Нужно указать номер телефона в формате 9xxхххyyzz БЕЗ скобок, тире и пробелов. Номер указывается с девятки в 10-значном формате без восьмерки или +7.
Далее укажите имя контактного лица в том формате, который вам будет удобен, например, начиная с фамилии или укажите имя и должность и т.д.
Email - это поле нужно для того, чтобы курьер мог автоматически отправить чек или подтверждение, что груз был забран на электронную почту контактного лица.
Примечание - это поле нужно для того, чтобы в случае недозвона по основному телефону, у курьера была возможность позвонить на дополнительный номер.
Нажмите на значок сохранить справа от контактного лица.

Примечание: таким образом создаются все контакты, в том числе отправитель и получатель.
Комментарии
Комментарий к заказу заполняется, когда вам нужно предупредить коллег - диспетчеров о каких-то нюансах в заказе. Курьер не видит этот комментарий.
3. Заполните информацию по адресу забора и доставки
В карточке у вас отображаются 2 адреса. Первый - это адрес забора, второй - это адрес доставки.
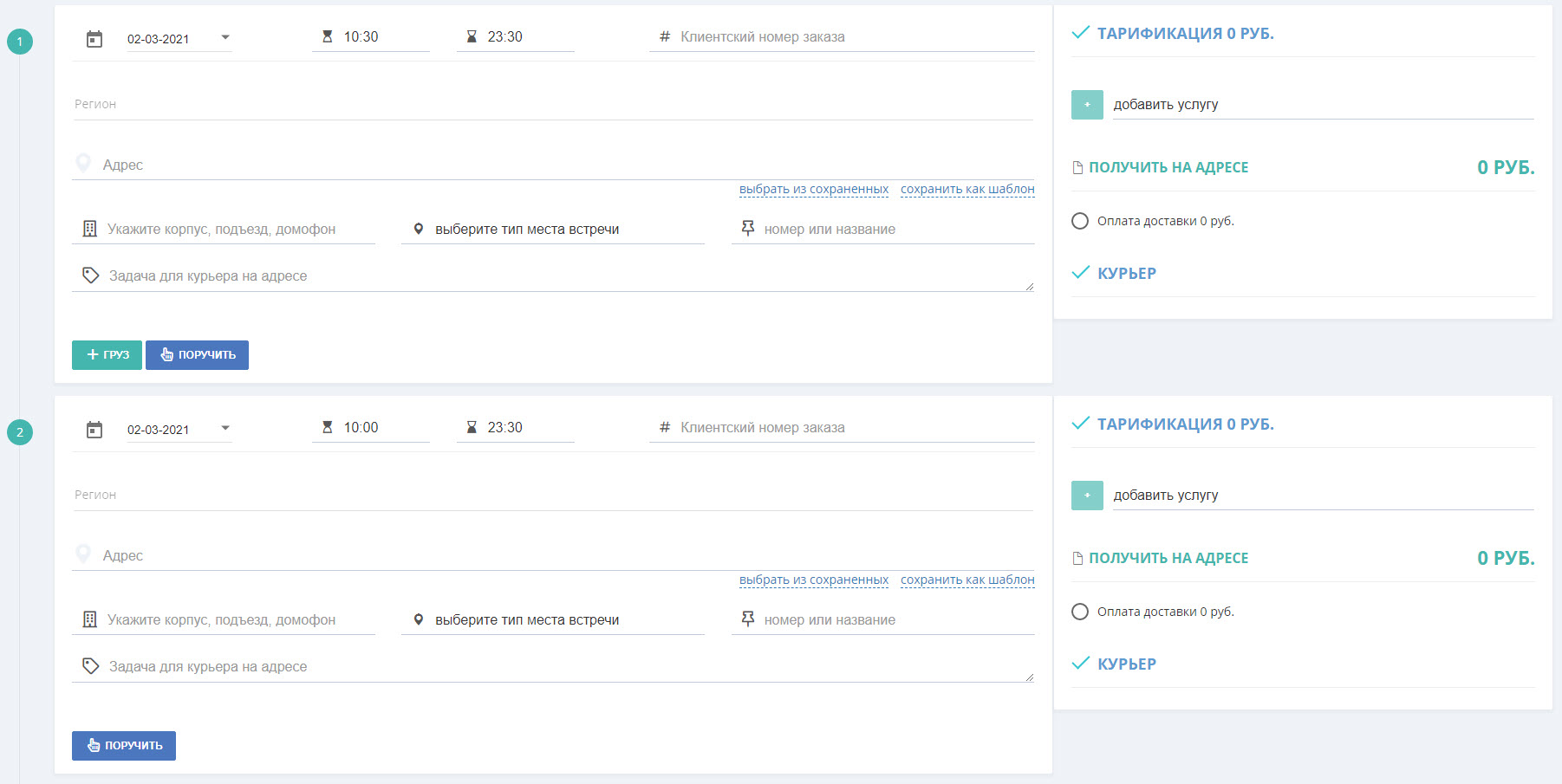
Первое, что нужно указать - дату и время. Обратите внимание, что: - Время "ОТ" на адресе забора не может быть позже времени "ОТ" на адресе доставки. - Время "ДО" на адресе забора не может быть позже времени "ДО" на адресе доставки.
При подтверждении и изменении заказа система проверяет корректность времени. Если время указано не корректно, то система выдает ошибку.

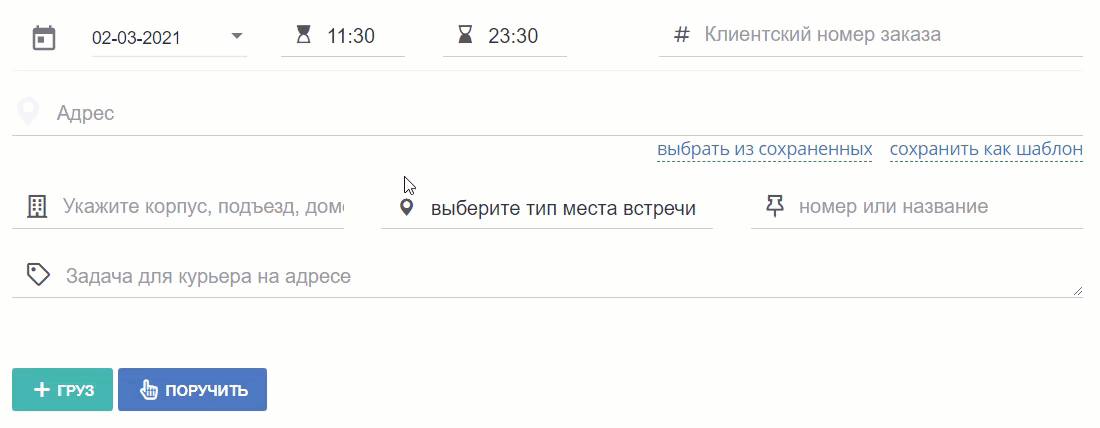
клиентский номер заказа - внутренний номер заказа клиента.

Далее указываем имя и телефон (заполняются по такому же принципу, как у заказчика)
Вы можете установить отправителя или получателя заказчиком, для этого нажмите справа кнопку УСТАНОВИТЬ КАК ЗАКАЗЧИКА.
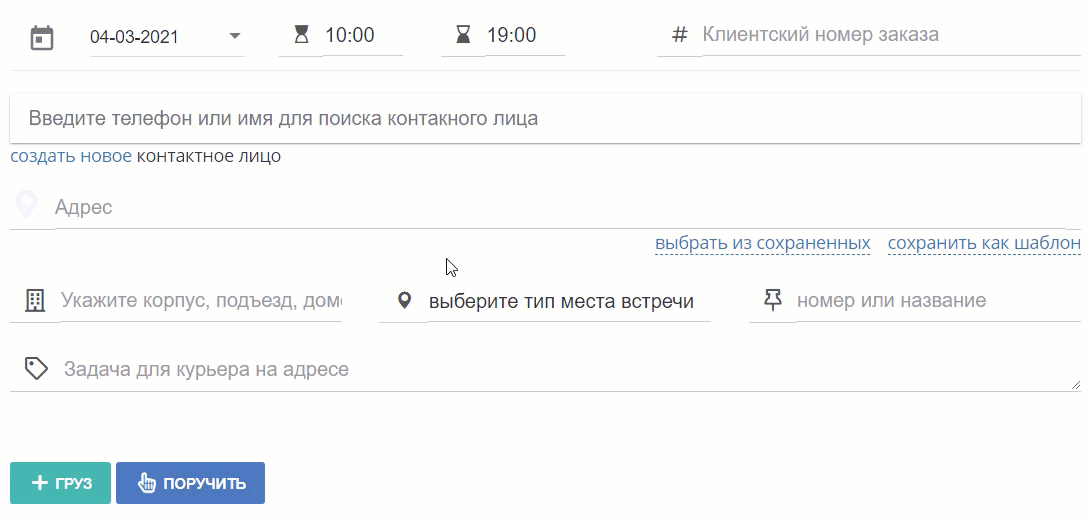
Адрес забора или доставки - можно выбрать из сохраненных или ввести новый адрес.
Вы можете использовать шаблоны с сохраненными адресами или вводить вручную новые.
Выбрать из сохраненных - здесь находятся шаблоны адресов, которые создал клиент или вы. Если вам необходимо быстро найти шаблон введите его название в поисковую строку.
Выделяют два вида шаблонов:
Частные – шаблоны, созданные в конкретном клиенте и доступные только в рамках его заказов.
Общие – шаблоны, созданные в настройках компании и доступные всем клиентам.
Список сохраненных адресов формируется так, что вначале идут частные шаблоны, а потом общие.
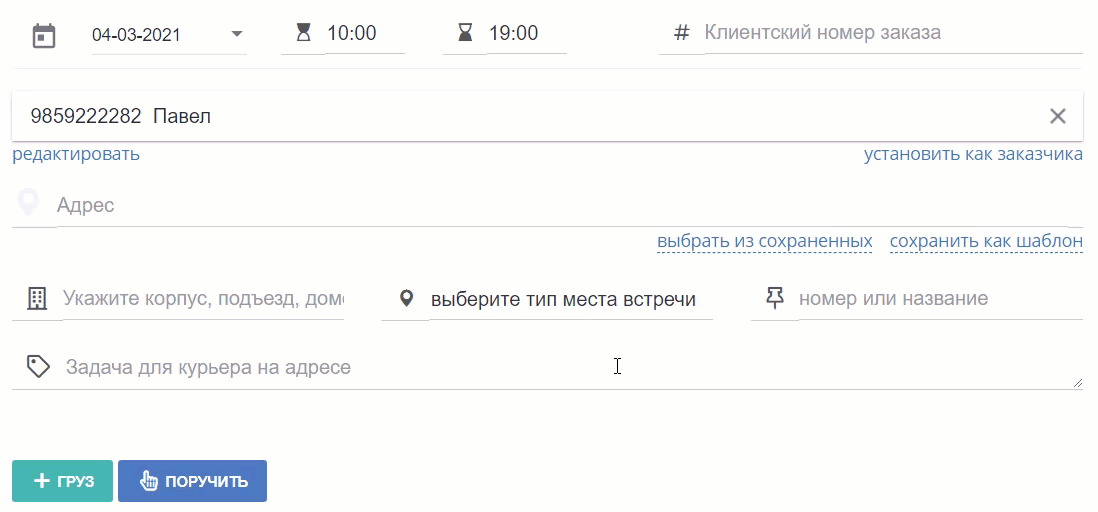
Если хотите сменить адрес, то нажмите кнопку с крестиком, чтобы очистить форму
Чтобы создать новый адрес, в поле поиска укажите город, улицу, номер дома в формате: Москва, Волоколамское шоссе 2.
Убедитесь, что указанный адрес нашли GOOGLE КАРТЫ (выберите адрес из списка), иначе адрес не сохранится.
Обязательно обращайте внимание на цвет маркера рядом с адресом, при правильном внесении адреса он должен быть зеленым. Если он:
Красный – адрес не найден на карте.
Серый – адрес сохранен, но не найден на карте.
Зеленый – адрес найден на карте.
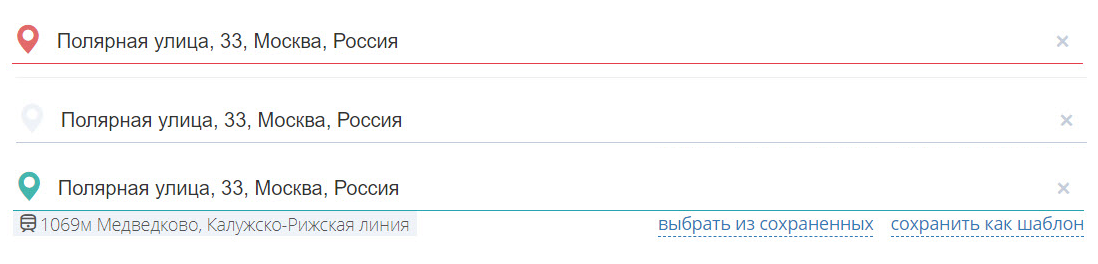
Номер квартиры, подъезда, этаж и пр. не указываются. Все подобные подробности пишите в графе под адресом.
В поле корпус, подъезд, домофон укажите информацию для курьера, чтобы ему проще было ориентироваться, когда он приедет на адрес.
В поле тип места встречи обязательно укажите где конкретно курьер встретится с отправителем, например, в квартире, офисе, на складе и прочее.
В поле номер или название укажите номер квартиры или офиса, название офиса и прочее.
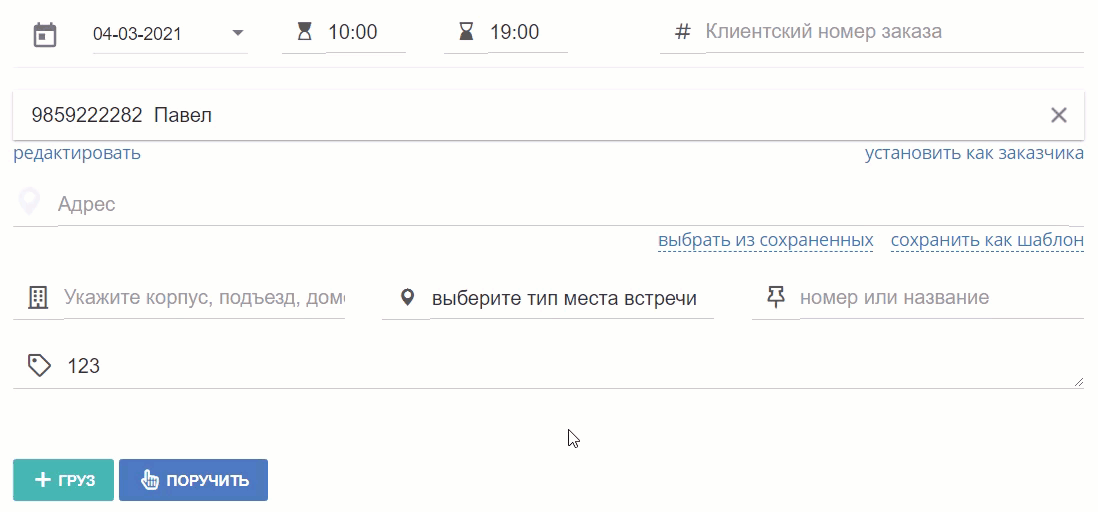
Если вы ввели адрес и не хотите его потерять и этот адрес у вас часто используется (например, адрес склада или компании), то нажмите на надпись СОХРАНИТЬ КАК ШАБЛОН справа от адреса, напишите название шаблона и проверьте его адрес, при желании можете оставить комментарий (с подробностями адреса или идентификационной информацией).
В шаблон сохраняются все данные, которые были внесены на момент сохранения - то есть если контактное лицо уже было выбрано, то оно подставляется в шаблон, если нет - то нет. |
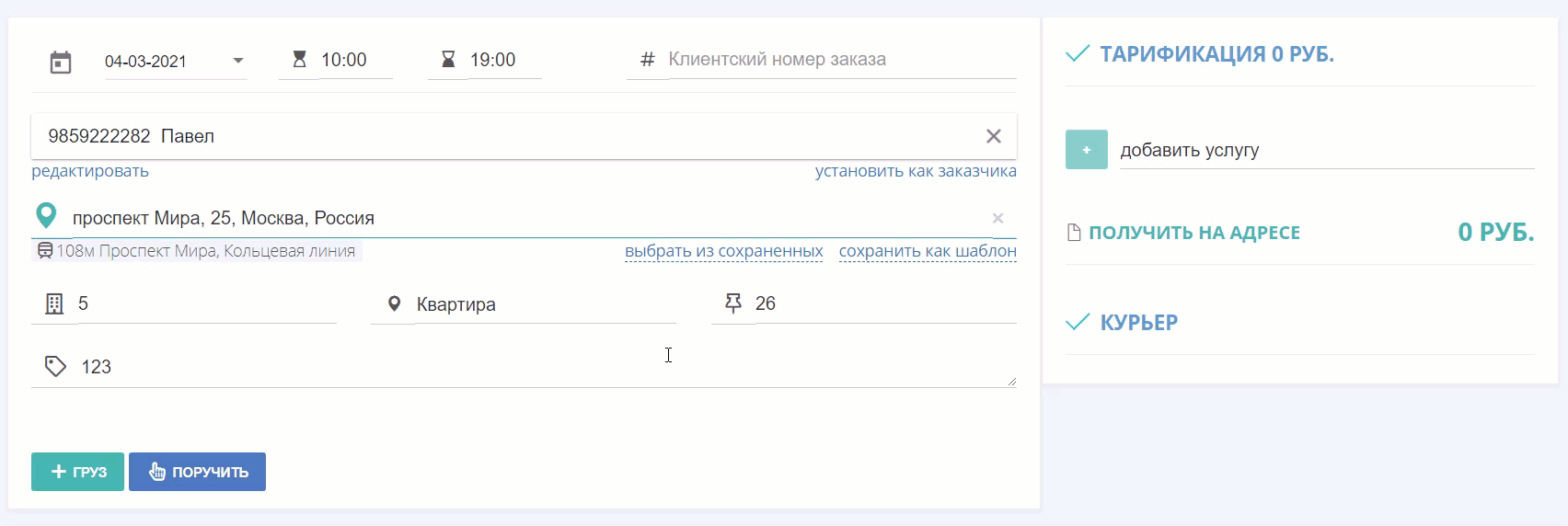
Задача для курьера
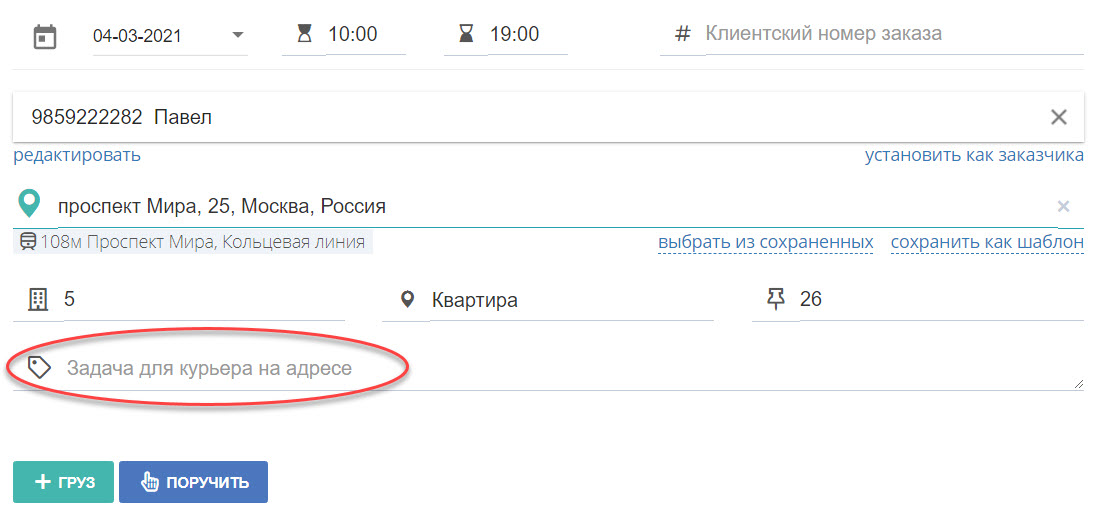
Здесь вы можете указать какие-то нюансы/комментарии по адресу и заказу для курьера. При выполнении задания, он будет ориентироваться на то, что вы написали.
Здесь могут быть простые задания, например, подготовить сдачу с 5000 рублей, необходима доверенность, подписать документы, представиться от лица компании или интернет - магазина и пр.
Также в комментариях можно указать подробности по адресу, чтобы курьеру было проще найти адреса клиентов (например, если это промзона, то как именно туда попасть) или по заказу (например, если курьеру нужно проверить товар, то укажите его характеристики и что именно необходимо сверить) и т.п.
4. Добавьте груз
Нажмите на иконку "+ груз", откроется поле, где нужно заполнить информацию по грузу.
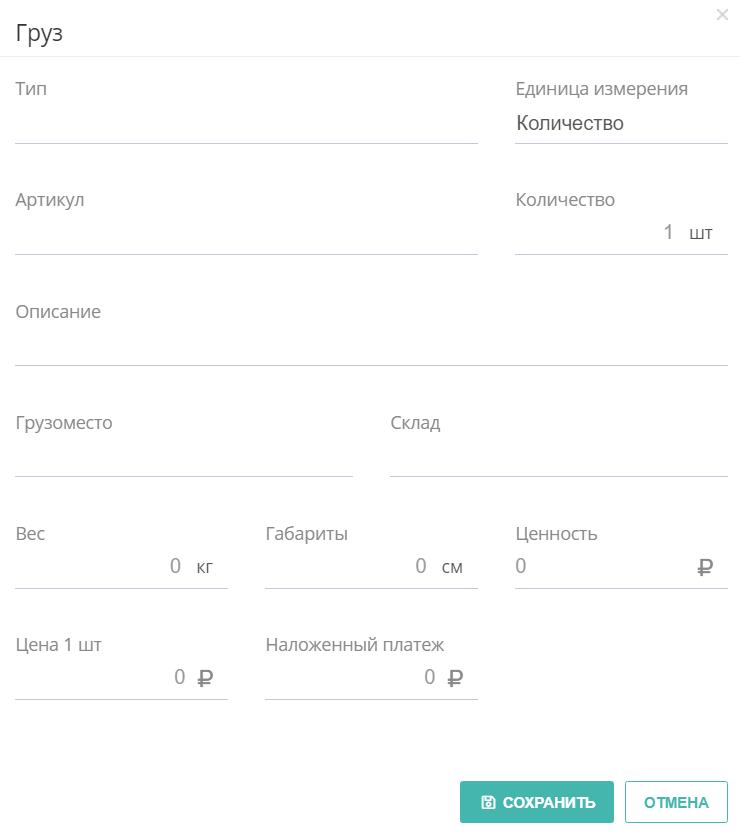
Если вы используете типы грузов то, выберете тот тип груза, который нужно перевести. Если вы не используете типы грузов, то графы "Тип" у вас не будет – укажите какой груз нужно забрать в описании. Описание - наименование, что конкретно нужно доставить.
Единица измерения – здесь выбирается, как будет измеряться груз. Здесь можно выбрать количество, то есть товар измеряется в штуках или вес, то товар измеряется в килограммах.
Артикул - тип или род изделия, товара, а также его цифровое или буквенное обозначение для кодирования.
Количество перевозимых грузов.
Грузоместо - количество позиций (коробок) в заказе.
Склад - номер полки, к которой привязан документ.
Вес, габариты - заполняются для того, чтобы понимать: на какого курьера назначить заказ - пешего/мото или авто.
Ценность - страховка груза.
Цена за 1 шт - стоимость единицы груза. Указывается для того, чтобы вручную не высчитывать общую сумму за несколько товаров - система это сделает автоматически.
Наложенный платеж - сумма, которую курьер должен взять с клиента за товар. Эти деньги вы передаете заказчику.
Нажмите кнопку "СОХРАНИТЬ" и у вас автоматически отобразится отправка на адресе забора и выдача на адресе доставки. Вы можете добавить несколько грузов, нажав на кнопку "+ ГРУЗ".
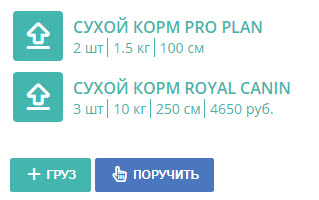
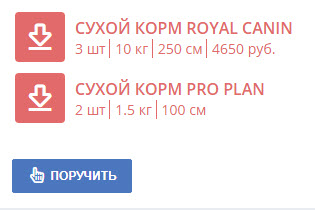
Если вы хотите отредактировать что - то в параметрах отправки - нажмите на неё и откроется карточка для редактирования. Нажав на кнопку "ИЗМЕНЕНИЯ" вы увидите подробную информацию: кто, что и когда менял в отправке.
Важно! После того как курьер забрал груз внести изменения в параметры груза нельзя. |
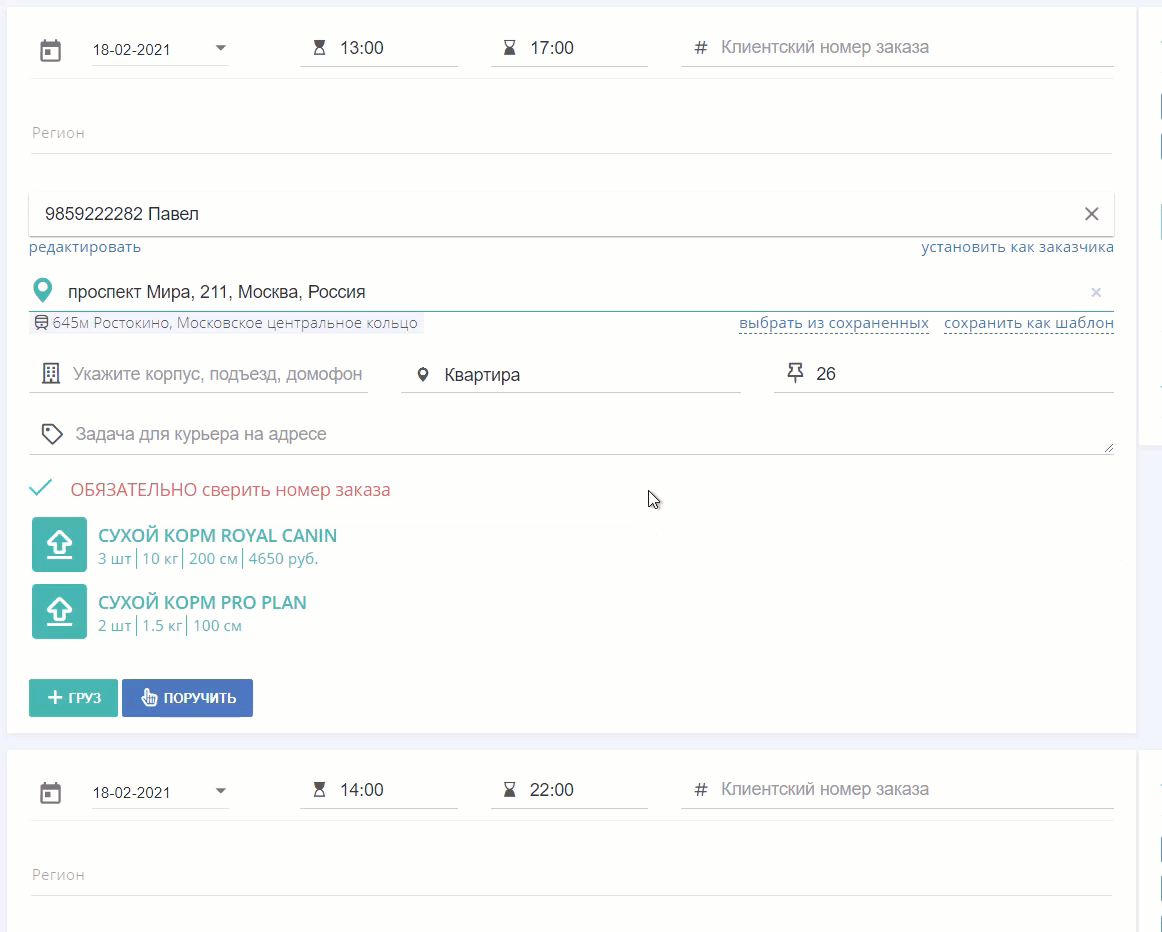
Вы можете УДАЛИТЬ ГРУЗ при необходимости.
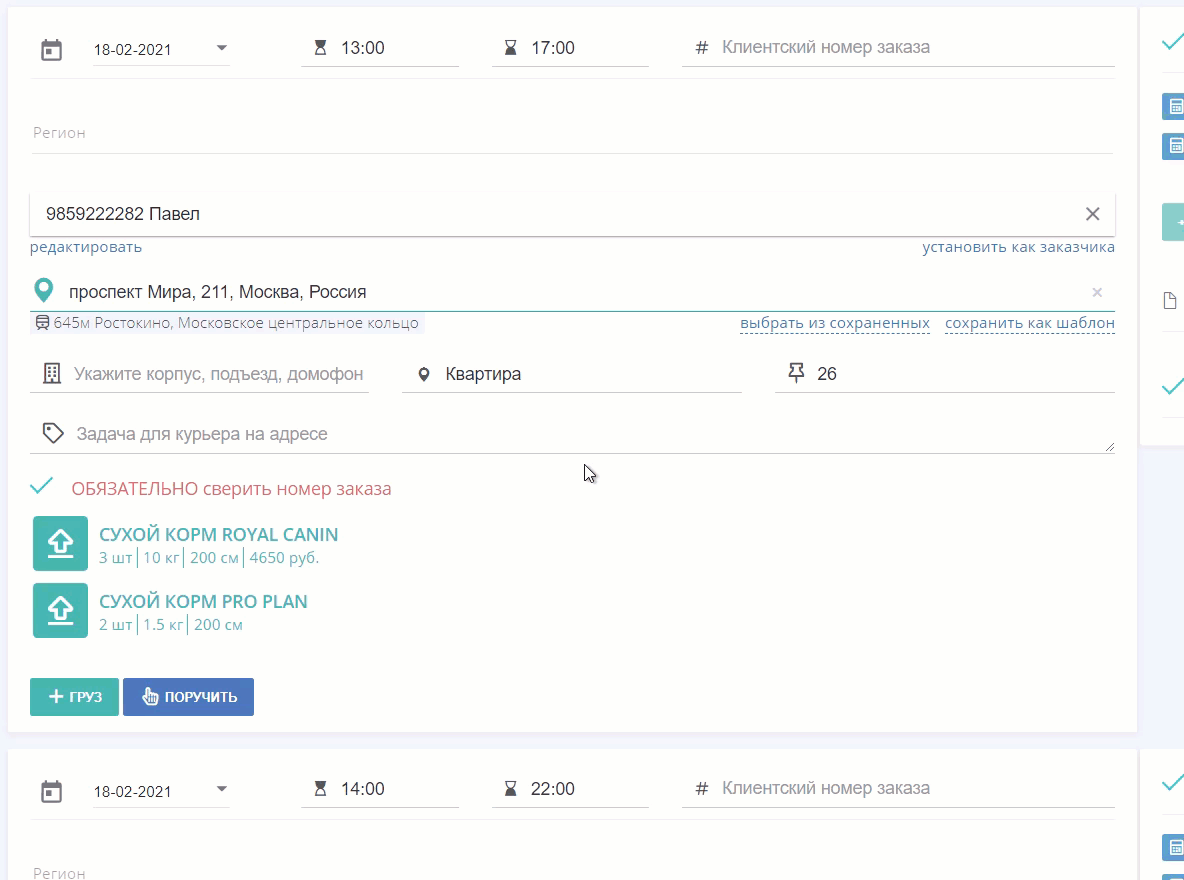
5. Добавьте поручение
Поручение - это особое задание для курьера на адресе забора или доставки.
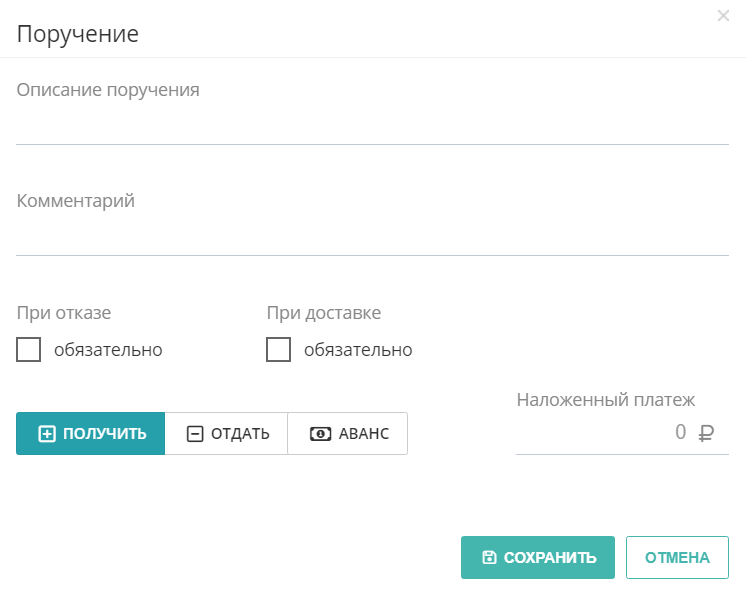
Вы можете создать денежное или безденежное поручение.
Существует 3 типа денежных поручений: получить, отдать и аванс.
Например, если клиенту нужно, чтобы курьер взял деньги за доставку от получателя, выбираете получить и пишите сумму.
Или клиенту нужно, чтобы курьер что-то выкупил для вас на адресе, тогда выбираете отдать и пишите сумму.
Аванс вы выбираете в том случае, когда нужно выкупить товар, и у курьера есть корпоративная карта вашей курьерской службы. Курьеру не нужно будет брать деньги из выручки. Аванс у вас будет отображаться в том случае, если в карточке клиента вы поставили галочку "Оплата расходов со счета оплаты картой".
Поручение без принятия денежных средств - это важное задание, не выполнив которое, курьер не сможет завершить заказ. Поручения могут быть разными, например, отдать документы на подпись, а затем забрать подписанные экземпляры, или, клиенту нужно, чтобы курьер обязательно забрал чек у отправителя и передал его получателю и т.п.
Для того, чтобы создать поручение без принятия денег, в описании укажите, что нужно сделать курьеру и не указывайте сумму.
Для каждого поручения можно указать условие без выполнения, которого курьер не сможет закрыть задачу. Для этого нужно проставить галочку в поле "обязательно".
Например, при отказе от всего товара получить деньги за доставку.
Или при выкупе товара менее чем на 1000 рублей получить деньги за доставку.
Если на адресе выкуп товара составит 1000 рублей, то оба поручения автоматически будут не выполнены, то есть курьеру не нужно проставлять статус поручения. В случае если от заказа отказались или выкуп менее 1000 рублей, то самостоятельно курьер может закрыть поручение, только присвоив ему статус, подставленный автоматически в нашем случае «выполнено».
Важно! Ограничение в выборе статуса поручения есть только у пользователей в роли "Курьер", другие роли не ограничены. Например, пользователь в роли "Диспетчер" может закрыть поручение, за курьера присвоив ему статус «не выполнено» или «выполнено». |
Вы можете удалить поручение, нажав на него, и выбрать "УДАЛИТЬ". Вы можете создать несколько поручений для курьера.
По вашему желанию, вы можете написать комментарий к поручению. Комментарий будет виден диспетчеру и курьеру, например, вы или клиент хотите подробнее описать задачу для курьера (забрать чек у Иванова Ивана, кабинет 35).
6. Укажите дополнительные услуги
Рядом с заказом есть раздел тарификация.
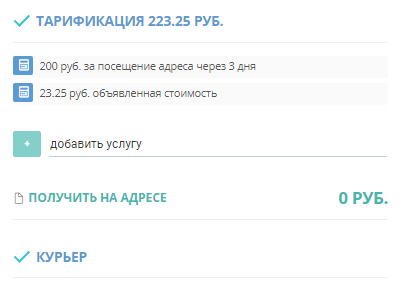
Вы можете снять тарификацию с конкретного адреса, нажав на галочку рядом со словом "ТАРИФИКАЦИЯ".
Посещение адреса и объявленная стоимость появятся автоматически.
Вы можете добавить дополнительную услугу, для этого:
нажмите на поле добавить услугу
выберите то, что вам необходимо
нажмите на + левее от услуги
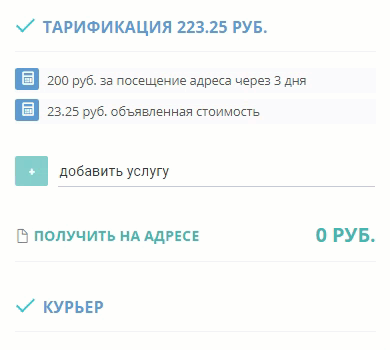
Вы можете удалить дополнительную услугу, для этого нажмите на крестик рядом с услугой.

Настраивать услуги вы можете в настройках в разделе "Тарификация" - дополнительные услуги.
ВАЖНО
Галочка около слова "КУРЬЕР" означает, что курьер самостоятельно сможет закрыть заказ в приложении. Если снять эту галочку у курьера в приложении будет написано " закрыть через диспетчера".

Галочка около слова "ЧЕК" означает, что клиенту придет чек по факту передачи груза. Чек направляется клиенту только в том случае, если у вас подключена интеграция с LIFE PAY. Также вы можете напечатать чек в офисе, если это необходимо, например, в том случае, когда вам нужно подтверждение, что курьер отдал заказ.

7. Подтвердите заказ
Последнее, что осталось сделать - подтвердить заказ.
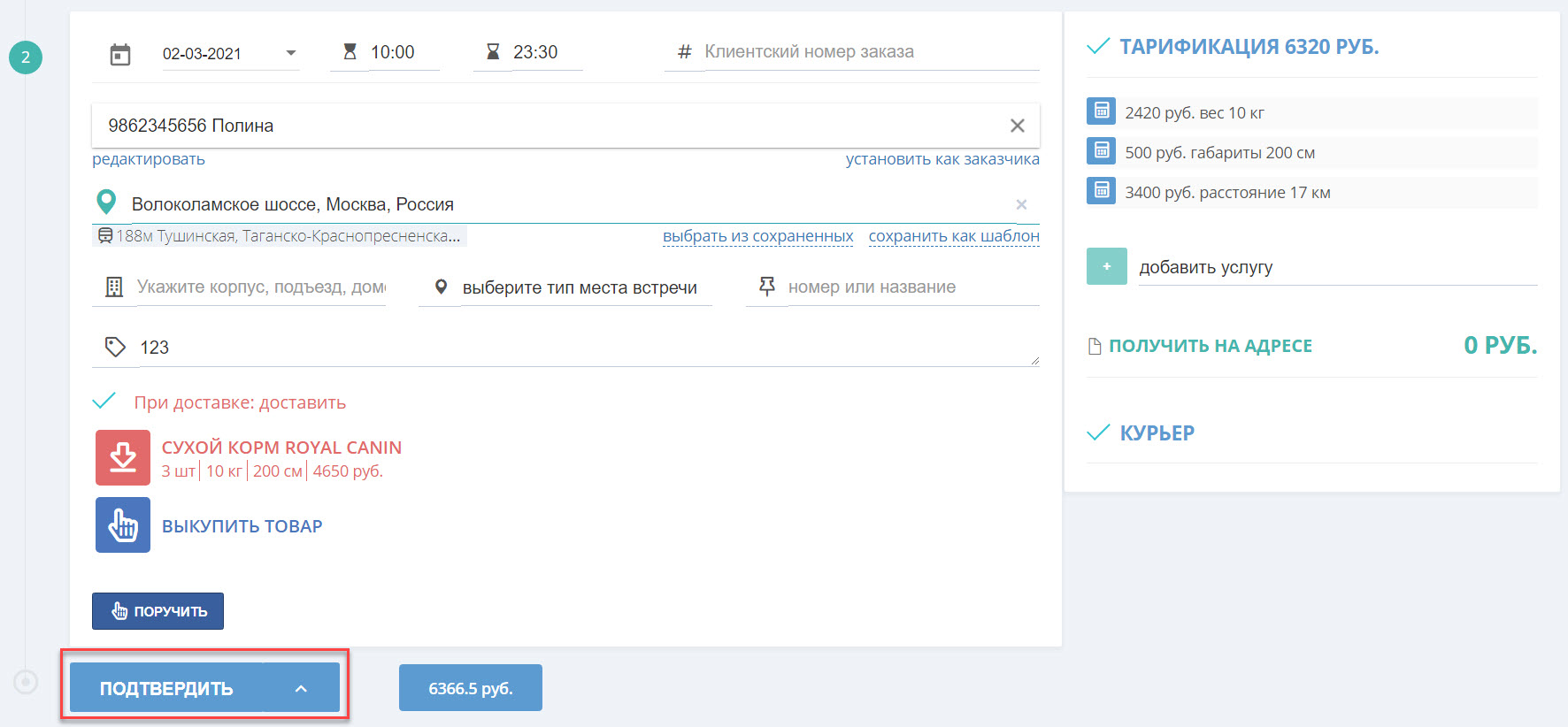
Читайте далее:
Работа с заказом
Как откатить заказ?
Читайте также: