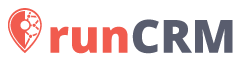Главная страница личного кабинета
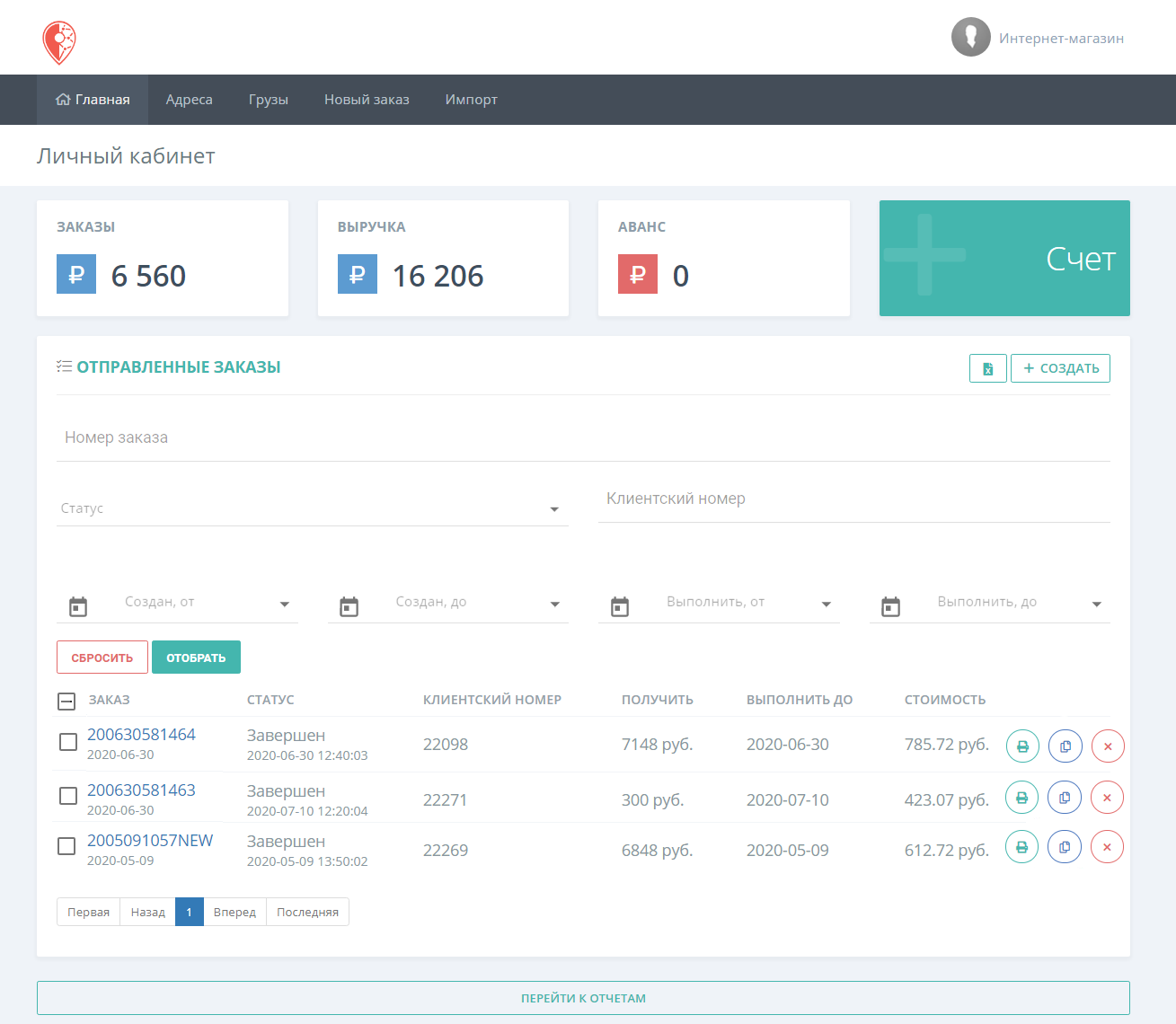
На главной странице есть:
• общая информация по вашему личному кабинету:
- ЗАКАЗЫ - общая сумма, которую вы заплатили курьерской службе за выполнение доставок. Подробную информацию можно найти в отчетах.
- ВЫРУЧКА - сумма наложенных платежей по выполненным заказам , которые курьерская служба ещё не вернула. То есть это фактически принятые деньги. Заказы, которые ещё выполняются, в этой сумме не учитываются. Подробную информацию можно найти в отчетах и грузах.
- АВАНС - общая сумма, которая есть у вас на счете. У авансовых клиентов деньги за заказ списываются автоматически, когда курьерская служба выполняет заказ.
- СЧЕТ - нажав на эту кнопку, вы можете пополнить аванс. Необходимо ввести электронную почту и номер телефона.
• поиск
Поиск осуществляется:
- по номеру заказа, причем количество указанных заказов не ограничено;
- по статусу заказа;
- по внутреннему клиентскому номеру заказа;
- по дате создания;
- по дате выполнения (дате доставки).
После того, как вы отфильтровали заказы - вы самостоятельно можете выгрузить отчет в формате excel, нажав на значок рядом с кнопкой "Создать":
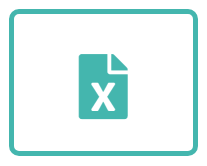
В таблице Excel будет графа "Результат", в ней отображается статус каждого конкретного заказа (проверка производится последовательно):
– Если все грузы в рамках заказа не забраны, то в результате будет написано «не отгружено»
– Если все грузы в рамках заказа доставлены, то в результате будет написано «доставлено»
– Если в рамках заказа есть хотя бы один груз со статусом доставлен, то в результате будет написано «доставлено частично»
– Если в рамках заказа есть хотя бы один груз со статусом «отказ от получения» или «возвращён» или «к возврату», то в результате будет написано «отказ получателя»
– В остальных случаях в результате будет написано «пусто»

• ОТПРАВЛЕННЫЕ ЗАКАЗЫ
Здесь отображаются новые заказы, которые находятся в обработке у курьерской службы. Как только эти заказы будут приняты в работу, они попадут во вкладку адреса.
- + СОЗДАТЬ - по этой кнопке можно быстро перейти к созданию нового заказа.
Если вы хотите распечатывать электронные накладные с QR-кодом и штрихкодом, нажмите на иконку с принтером рядом с заказом, и у вас откроется окно с накладной, подготовленной к печати. Далее необходимо выставить настройки печати и нажать кнопку "Печать". На одном листе А4 печатаются сразу две накладные – одна для курьерской службы, другая для заказчика.

В накладной отображаются:
Штрих-коды. Верхний штрих-код – это номер заказа в системе. Также если на адресе указан клиентский номер, то под ним будет штрих-код, если номера совпадают, то штрих-код выводится один раз.
QR-код - это номер заказа в системе.
Номер заказа и дата его создания.
Бренд компании. Если бренда нет, то отображается название компании.
Тип маршрута, используемый в заказе. Если вы не используете маршруты в заказах, то данной строчки у вас не будет.
Информация по адресу забора/доставки:
Когда – дата и время посещения адреса.
Регион – город забора/доставки – эта строчка отображается, только если вы используете маршруты.
Откуда/Куда – адрес посещения, в скобках отображается метро, если оно есть.
Отправитель/Получатель – ФИО контактного лица на адресе. Если отправитель или получатель не заполнены, то строчки не будет.
Номер – клиентский номер. Если на заборе и доставке совпадает клиентский номер, то он выводится только один раз.
Информация о грузе. Указывается тип посылки и суммарные характеристики всех посылок, кроме ценности.
Вручено – ставится подпись получателя накладной.
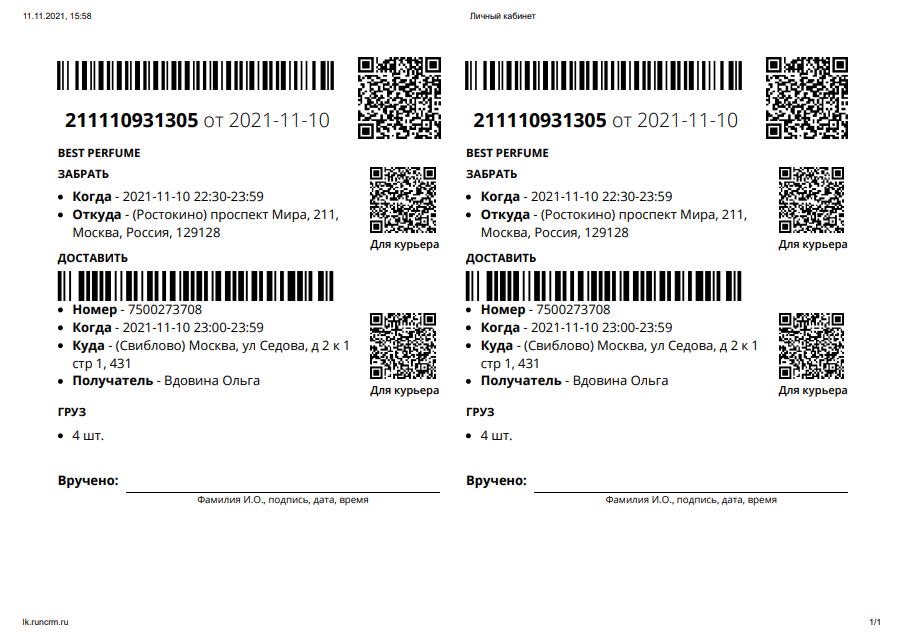
Важно! Вы можете выбрать и распечатать сразу несколько накладных для этого установите галочки рядом с заказами и нажмите кнопку "ПЕЧАТЬ". 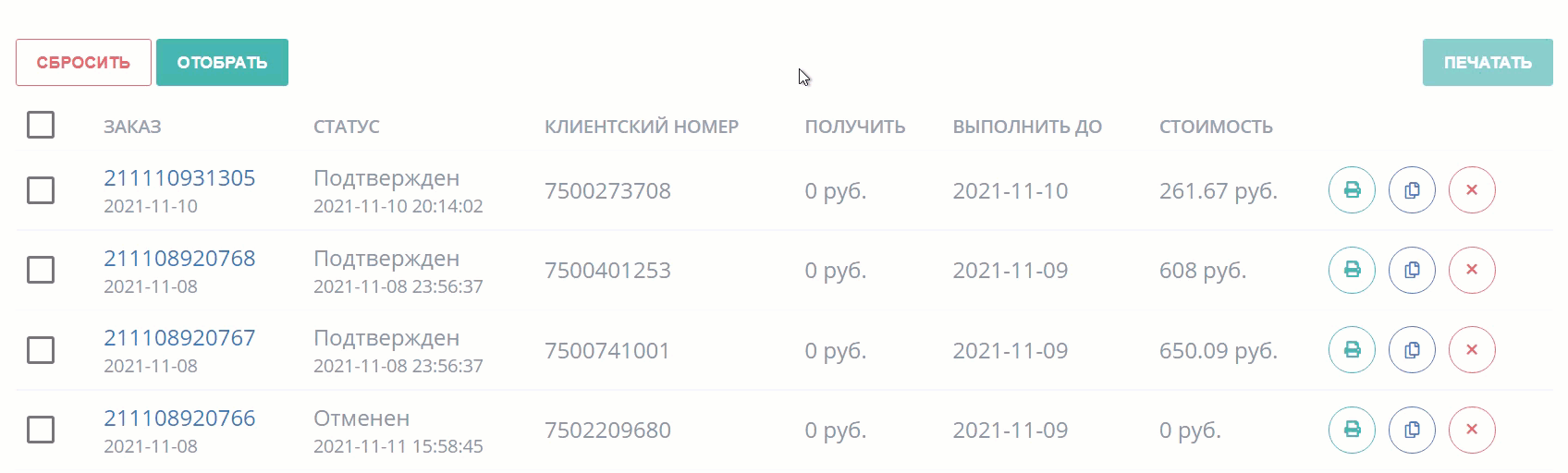 |
Если вы ходите создать заказ с такими же адресами, заказчиком и контактными лицами нажмите, на синюю иконку "Дублировать заказ" рядом с любой из задач, которую нужно продублировать. Не забудьте поменять даты и время заказа.

Важно! Комментарий к заказу в данном случае не дублируется. |
Если вы хотите отменить отправленный заказ, нажмите на иконку с крестиком рядом с любой из задач, которую нужно отменить.

При нажатии на номер заказа у вас появится карточка с информацией по заказу.
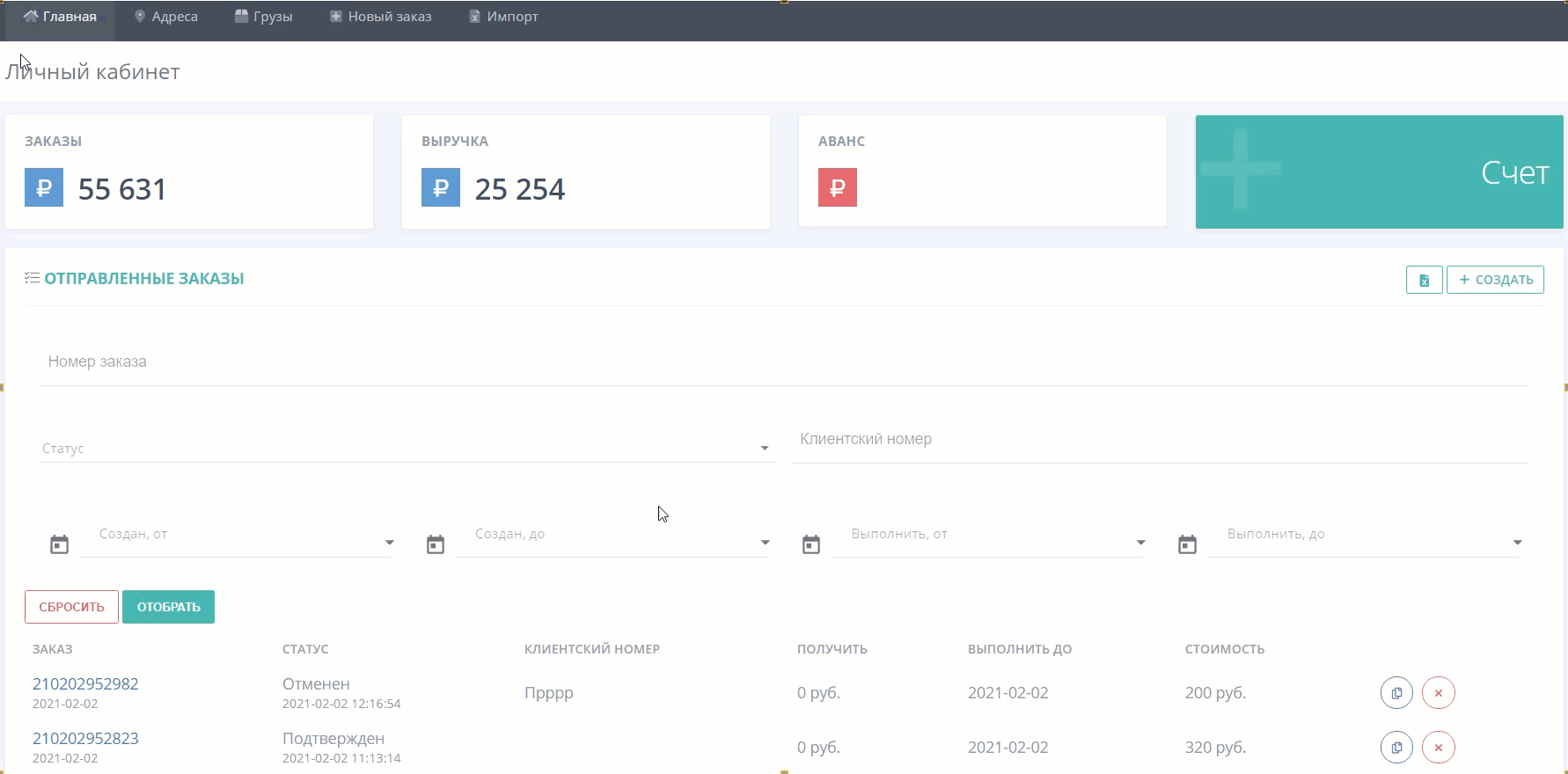
У вас откроется детализация в которой будут указаны:
Дата создания заказа. Далее отображается статус заказа, дата и время его обновления.
Забрать: Дата, время, адрес и контактное лицо адреса забора.
Доставить: Дата, время, адрес и контактное лицо адреса доставки.
Груз: информация о типе груза, его весе и габаритах. У груза также есть статусы: у отправителя, у курьера и доставлено.
Поручение: задание для курьера. Более подробно о поручении можно узнать в разделе "новый заказ". У поручения также есть статусы: завершено или отказ
Стоимость: здесь подробно расписано какую сумму курьерская служба берет за конкретную услугу, например, за вес, расстояние, время, эквайринг и т.д. В конце - итоговая сумма заказа (забора и доставки).
- ПЕРЕЙТИ К ОТЧЕТАМ - нажав на эту кнопку вы перейдете в раздел "адреса".
Баннеры
Баннер отображается у вас на странице, когда вы не можете создавать заказы. В нем указана информация о том, почему заказы на данный момент не принимаются.
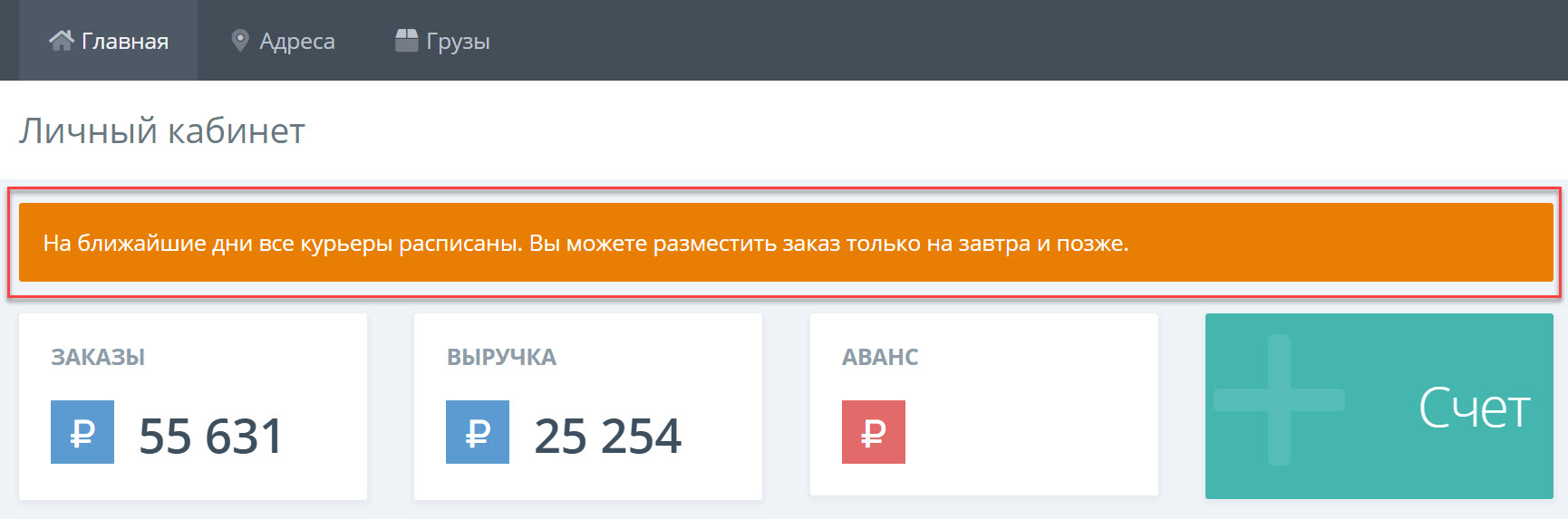
Читайте далее:
Что такое ИМПОРТ и как с ним работать?
Читайте также: