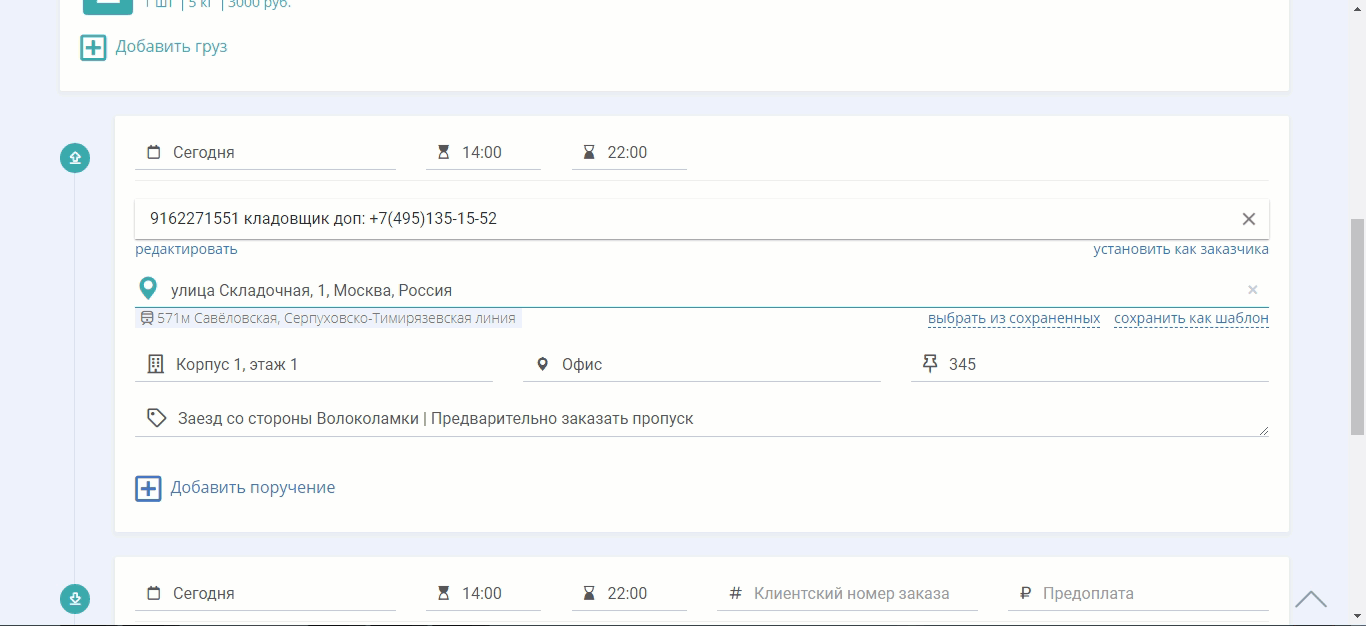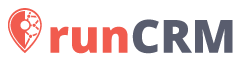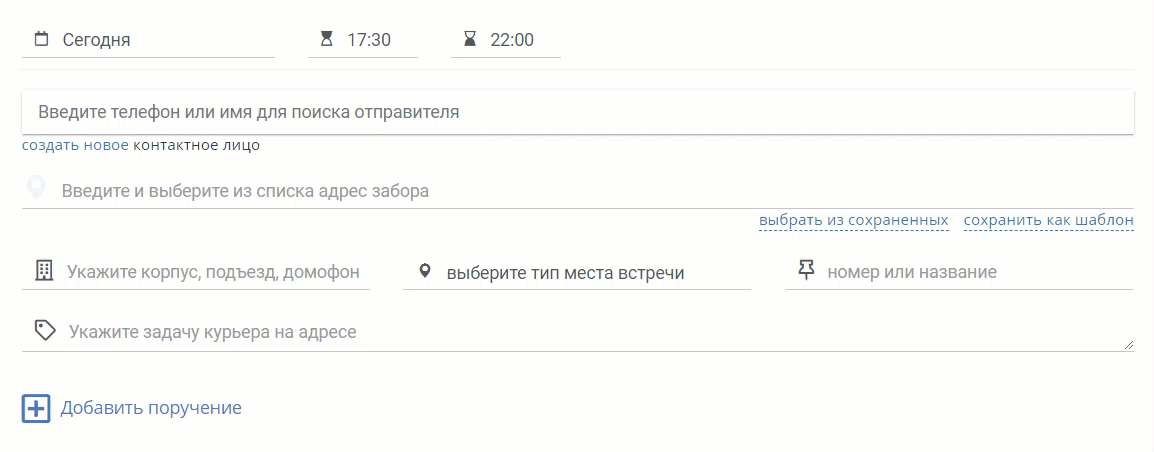Подробно разберем как добавлять заказ в личный кабинет.
В личном кабинете можно создавать только простые заказы: забрать из пункта А и отвезти в пункт Б.
Для создания заказа перейдите во вкладку "Новый заказ".
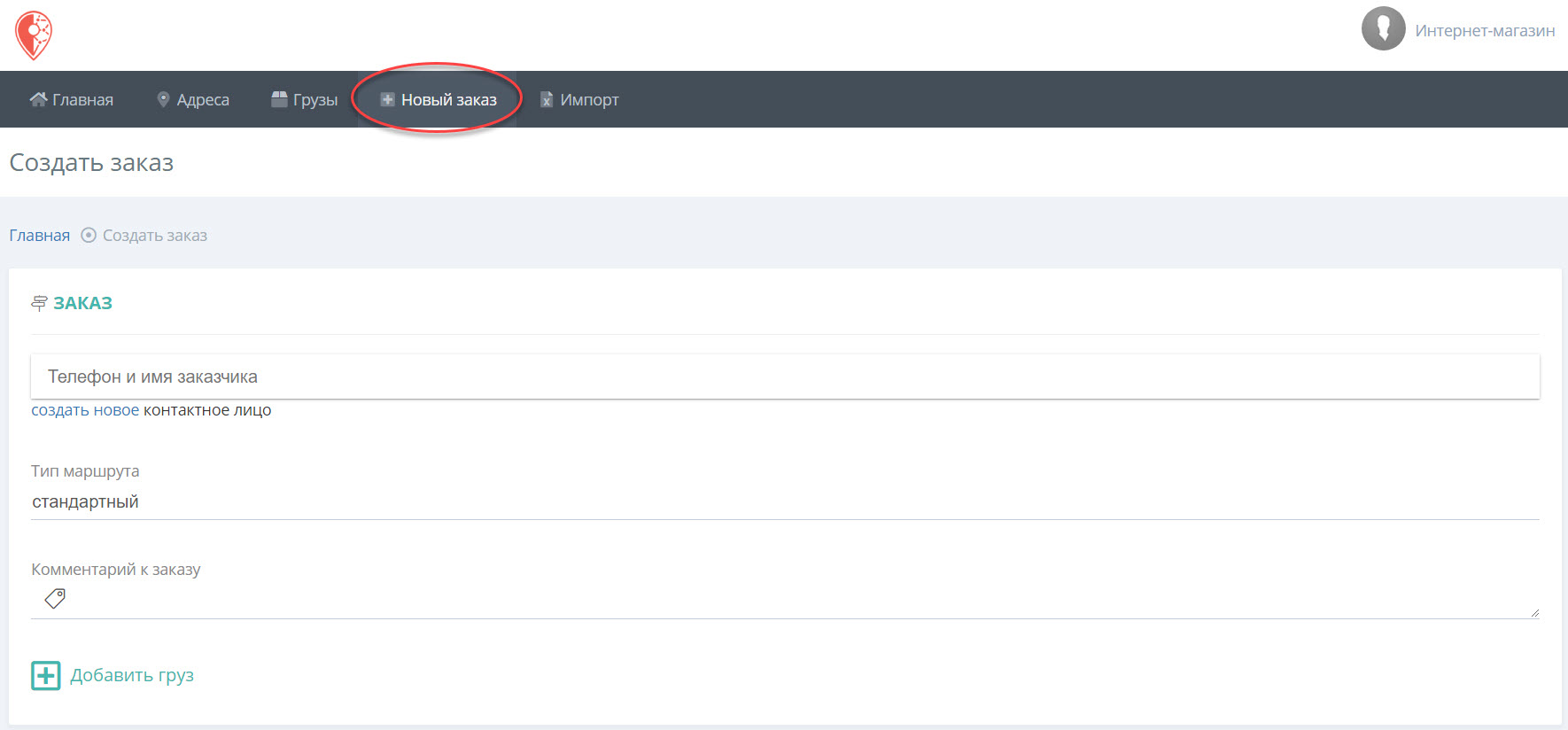
Шаг 2 Добавить тип маршрута и комментарий
ШАГ 5. Заполнить адрес доставки
Возможные ошибки, из-за которых система не даст отправить заказ
ШАГ 1. Добавить заказчика
Заказчик - это тот человек, с кем курьерская служба может связаться по всем вопросам в заказе (и по забору, и по доставке). Например, если получатель недоступен и нужен дополнительный номер телефона.
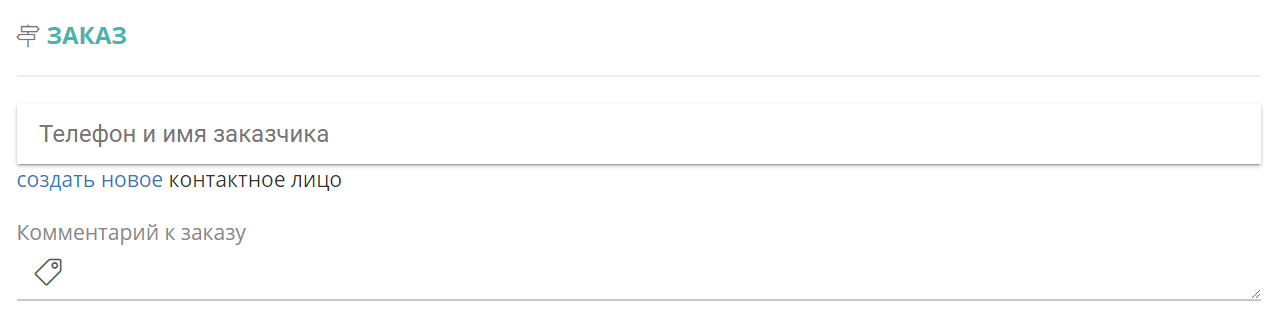
Вы можете выбрать контакт из сохраненных, создать новый или отредактировать старый.
Все новые и отредактированные контакты сохраняются в тот момент, когда вы отправили заказ.
1. Выбор из сохраненных.
Поле контактного лица - это поле поиска: чтобы найти контактное лицо, начните вводить телефон или имя и во всплывающем списке выберите нужное.
Система ведет поиск среди всех контактных лиц, которые когда-либо встречались в ваших заказах. Для очистки поля нажмите на крестик справа от контактного лица.
ВАЖНО! Если вы вводите новое контактное лицо обязательно нажмите на надпись "создать новое", иначе система выдаст ошибку, так как в адресной книги этого номера нет.
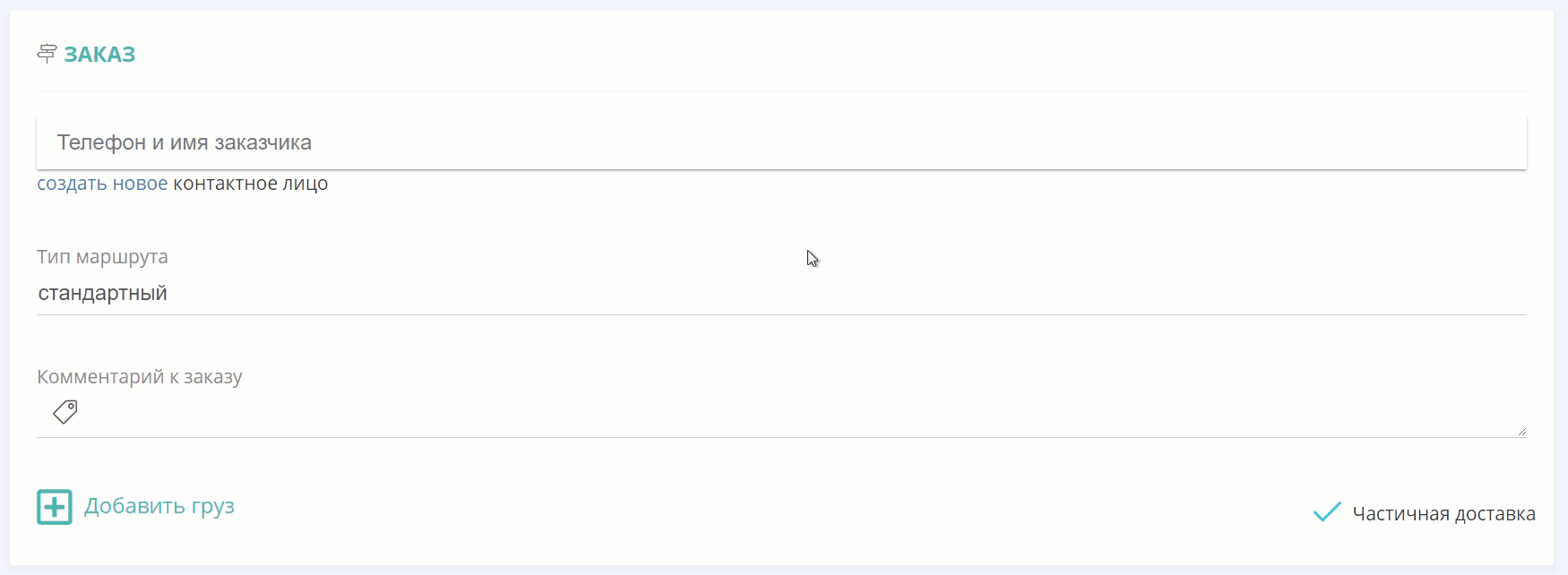
2. Редактирование:
выберите сохраненное контактное лицо,
нажмите под ним на кнопку РЕДАКТИРОВАТЬ,
измените данные на нужные.
Если вы передумали изменять данные контакта, нажмите на кнопку "ОТМЕНА".
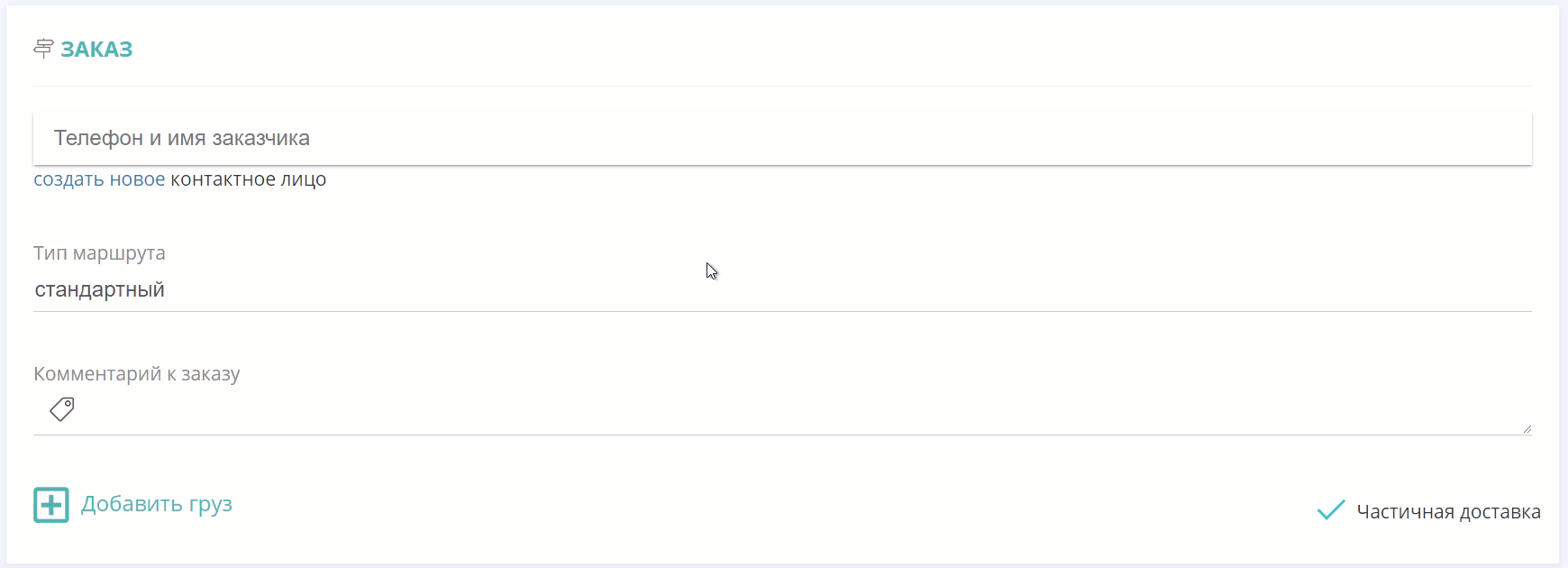
3. Создание нового.
Под контактным полем заказчика есть строка - создать новое. Нужно указать номер телефона в формате 916хххyyzz БЕЗ скобок, тире и пробелов. Номер указывается с девятки в 10-значном формате без восьмерки или +7.
Далее укажите имя контактного лица в том формате, который вам будет удобен, например, начиная с фамилии или укажите имя и должность и т.д. Дополнительный телефон - это поле нужно для того, чтобы в случае, если курьерская служба не смогла дозвониться по основному телефону, была возможность позвонить на дополнительный.
Важный момент: кнопки "СОХРАНИТЬ" в поле заказчика нет, контакт сохранится после отправки заказа.
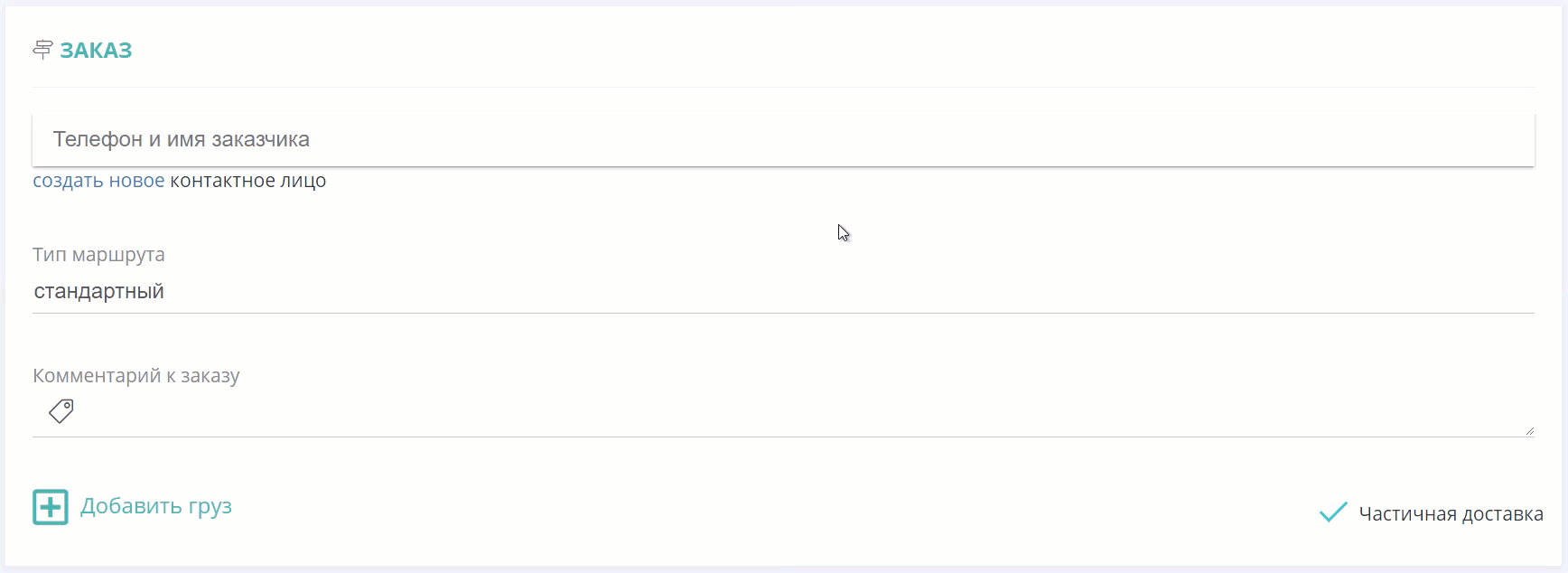
Шаг 2. Добавить тип маршрута и комментарий
Тип маршрута – это скорость выполнения доставки. В зависимости от настроек системы у вас может не быть этого поля.
Нажмите на поле "Тип маршрута" и выберете нужный вам тип.
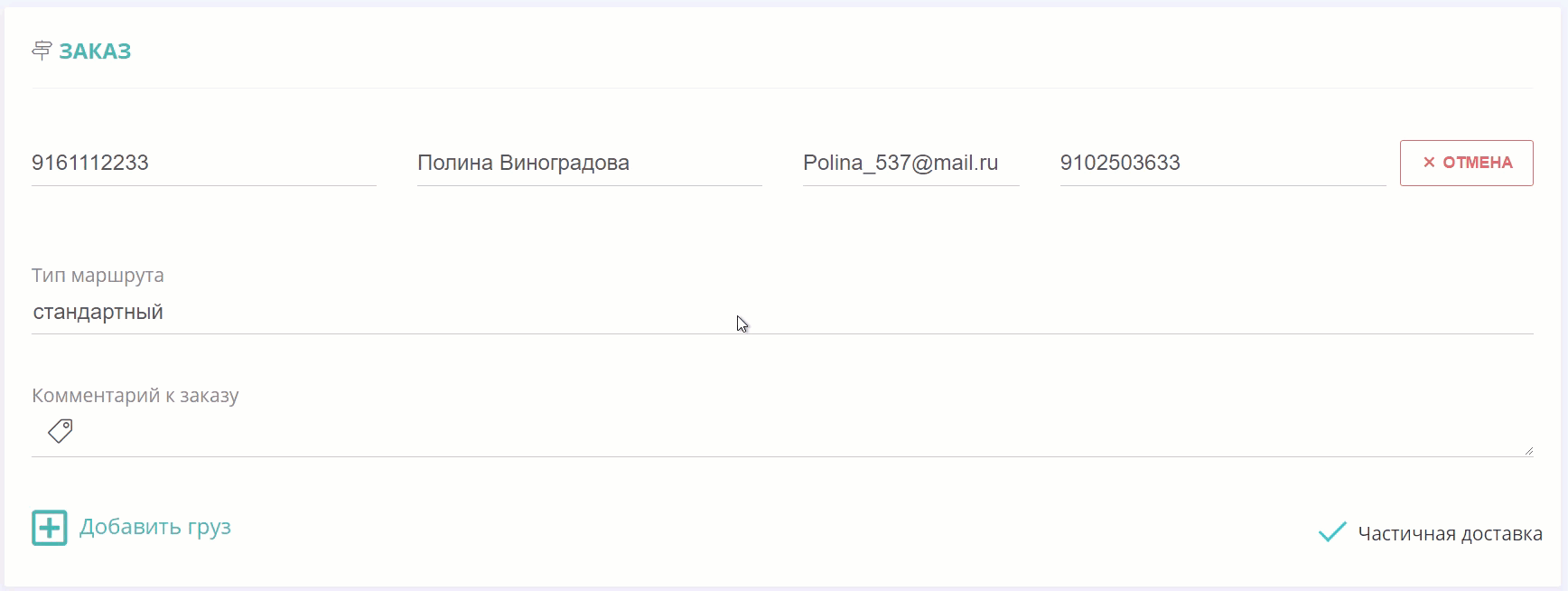
Комментарии к заказу заполняется, когда вам нужно предупредить логиста о каких-то нюансах в заказе. Например, что вам нужен автокурьер или вы хотите заказать аренду курьера. Курьер не видит этот комментарий, здесь пишется информация именно для логистов.
ШАГ 3. Добавить груз
Нажмите на кнопку ДОБАВИТЬ ГРУЗ. Откроется карточка груза, в которую вам нужно добавить информацию о том, что нужно доставить. У вас есть возможность добавлять несколько разных грузов.
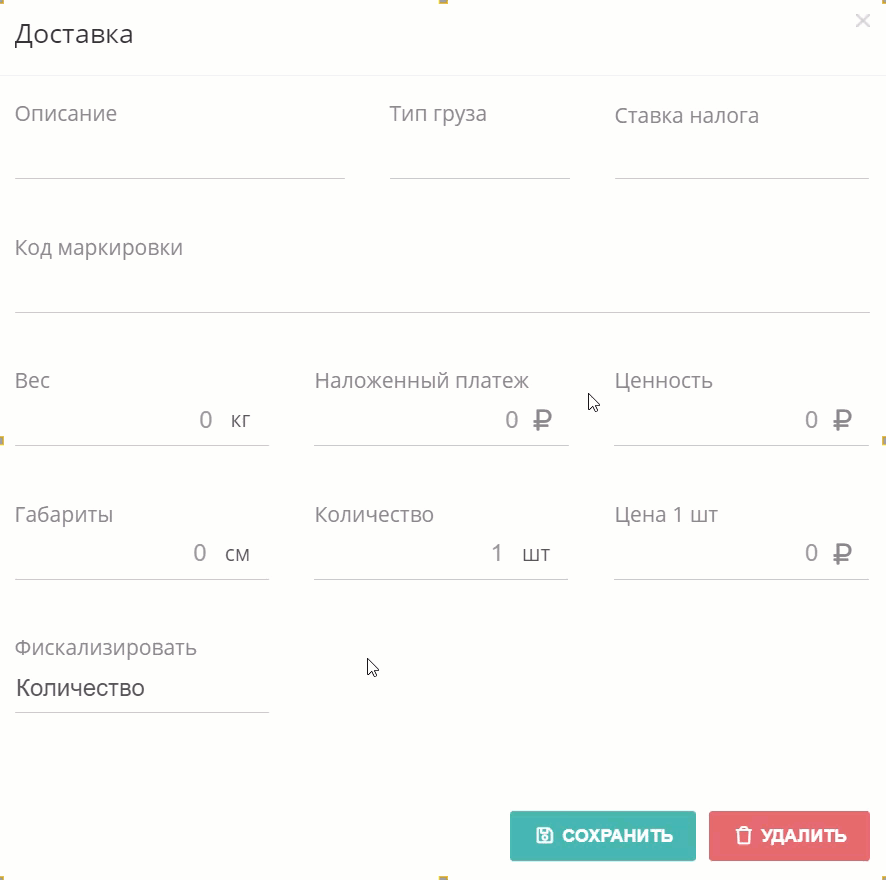
ТИП ГРУЗА указывается в том случае, если вы используете типы грузов.
Если вы не используете типы грузов, то в поле ОПИСАНИЕ укажите, что именно нужно доставить. Если типы грузов не используются, то поле можно оставить пустым. Для вашего удобства лучше расписать информацию о грузе подробнее, например, не просто оставить тип груза "Коробка", а в описании указать, что именно находится в коробке. С подробным описанием проще найти тот или иной груз, особенно, если у вас несколько заказов "в работе".
Ставка налога – процент от стоимости товара, начисляется на каждый товар. Может быть 20%, 10% и 0%. Исключение - когда ваша компания работает на упрощенной системе налогообложения. Тогда НДС на товары не начисляется и это поле нужно оставить пустым.
КОД МАРКИРОВКИ — это нанесение особого штрих-кода, в котором зашифрована информация о товаре. Каждому товару присваивается определенный код, чтобы избежать мошенничества. Вы можете указать код маркировки в соответствующем поле, когда добавляете груз. Подробнее об этом можно найти на сайте Честный ЗНАК.
В поле ВЕС укажите общий вес отправления.
Например, если нужно доставить 2 букета цветов по 1.5 кг, общий вес будет 3 кг. Если не знаете точный вес, укажите примерный - это нужно курьерской компании для понимания, какого курьера отправить на заказ: автокурьера или пешего.Если вы отправляете товар, за который получатель должен расплатиться на адресе, укажите его стоимость в поле НАЛОЖЕННЫЙ ПЛАТЕЖ - тогда курьер получит задание принять эту сумму с получателя. Указывайте полную стоимость товара, даже если клиент частично оплатил ее.
В поле ЦЕННОСТЬ укажите, на какую сумму хотите застраховать отправление. Это гарантирует вам выплату 100% стоимости посылки в случае форс-мажора: утери, порчи или грабежа. Минимальная страховка обойдется вам всего в 9 рублей и гарантирует возврат 1000 рублей. Можно застраховать и на большую сумму - стоимость страховки составляет 0,9% от объявленной ценности.
ГАБАРИТЫ - это сумма длины, ширины и высоты посылки в сантиметрах. Например, коробка со сторонами 10, 50 и 100 см будет иметь габариты 160 см.
КОЛИЧЕСТВО грузов в заказе.
ЦЕНА ЗА ЕДИНИЦУ - это цена одного товара.
ФИСКАЛИЗИРОВАТЬ можно по количеству или весу, то есть менять взаимосвязь параметров.
Если вы фискализируете по количеству, тогда взаимосвязь параметров будет такая: цена 1 шт., количество и наложенный платеж. Если вы меняете в грузе цену и количество, то наложенный платеж рассчитывается автоматически. Рекомендуем сначала указывать цену за шт. и количество. Если вы фискализируете по весу, тогда взаимосвязь параметров будет такая: вес, цена 1 шт. и наложенный платеж. Если вы меняете в грузе цену и вес, то наложенный платеж рассчитывается автоматически. Рекомендуем сначала указывать цену за шт. и вес.
Подсказка: Некоторых полей может не быть. Это зависит от ваших договоренностей с курьерской службой.
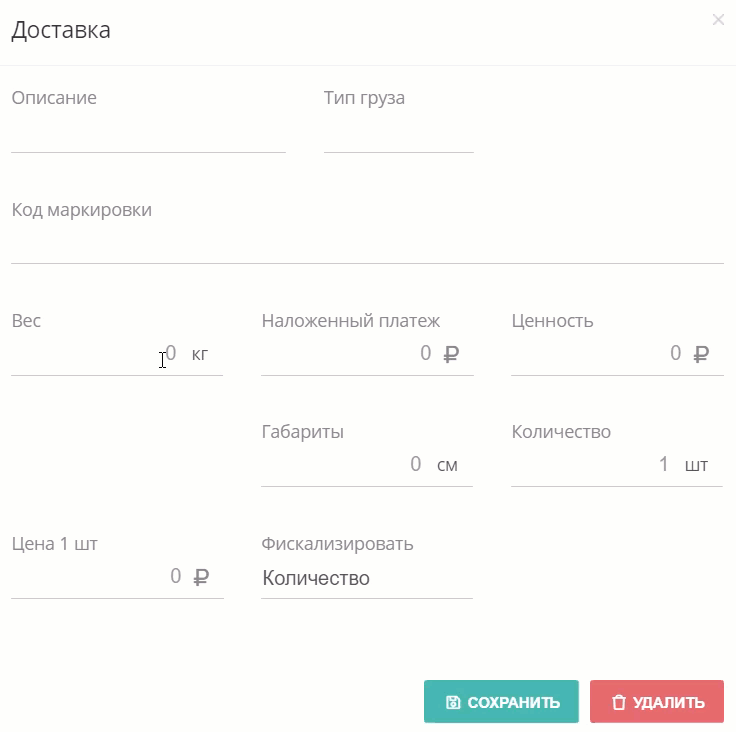
Чтобы изменить характеристики груза - нажмите на него и редактируйте то, где ошиблись. Не забудьте сохранить внесенные изменения.
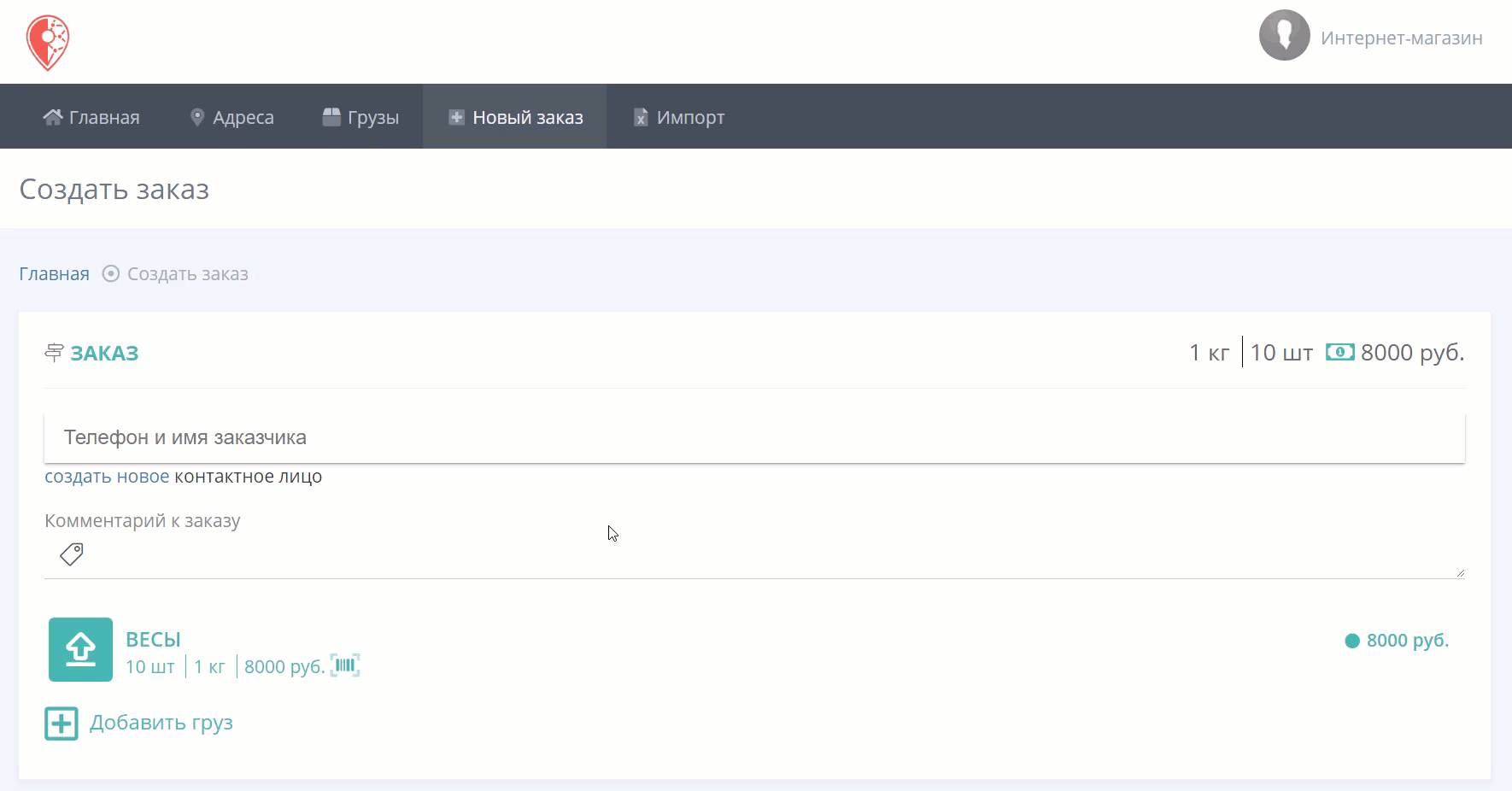
Если необходимо быстро добавить одинаковые грузы нажмите на иконку копия рядом с грузом карточку которого нужно скопировать. При клике на иконку появится карточка добавления нового груза с аналогичной информацией по грузу, которую можно изменить. Чтобы добавить груз нажмите "СОХРАНИТЬ".
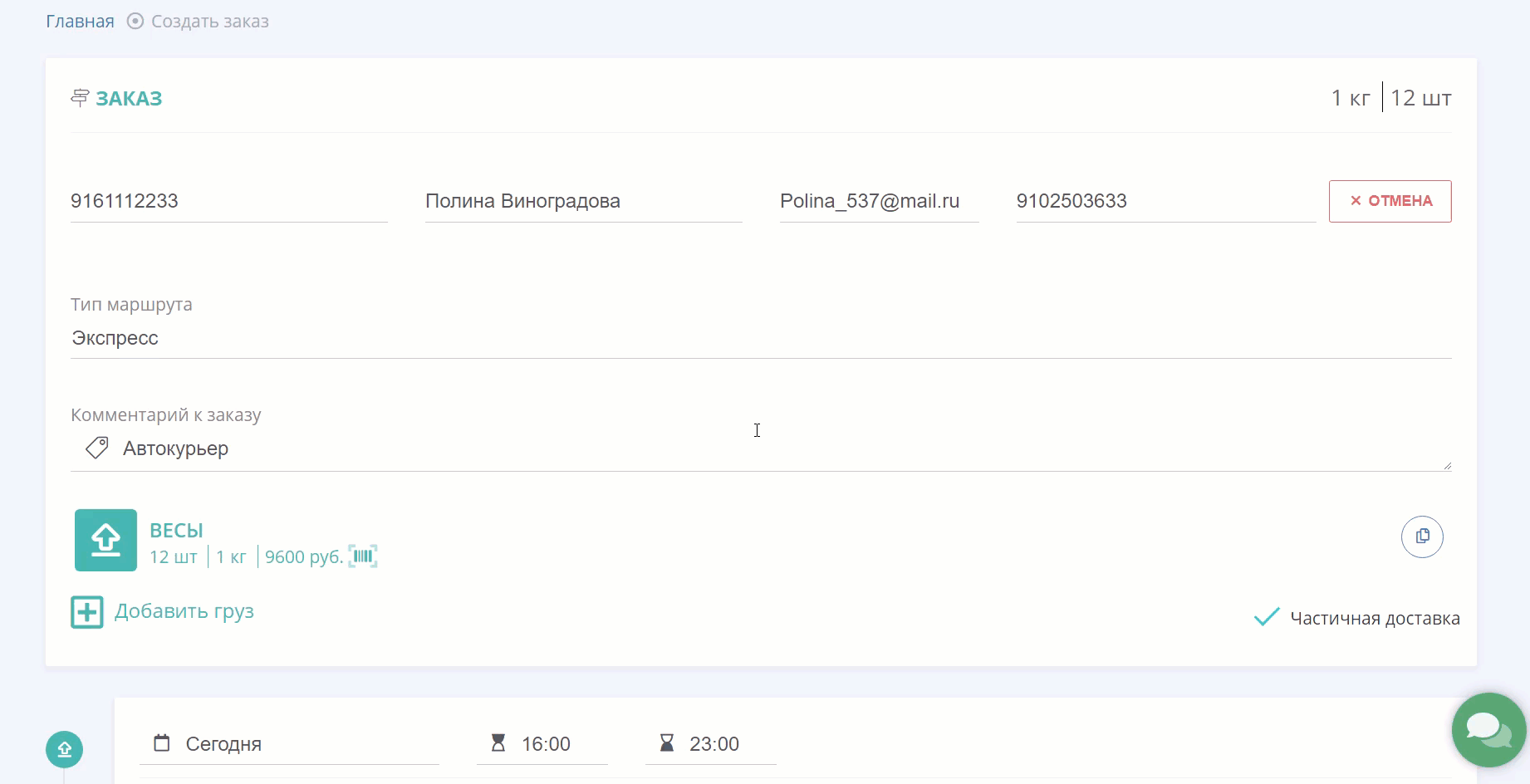
Также в заказе можно изменять функцию частичной доставки. Для этого необходимо проставить/убрать галочку в поле "Частичная доставка", которая выставляется по умолчанию, так как указано в карточке клиента.
Если Частичная доставка "разрешена" - у получателя будет возможность выбирать некоторые товары в заказе, а от остальных отказаться.
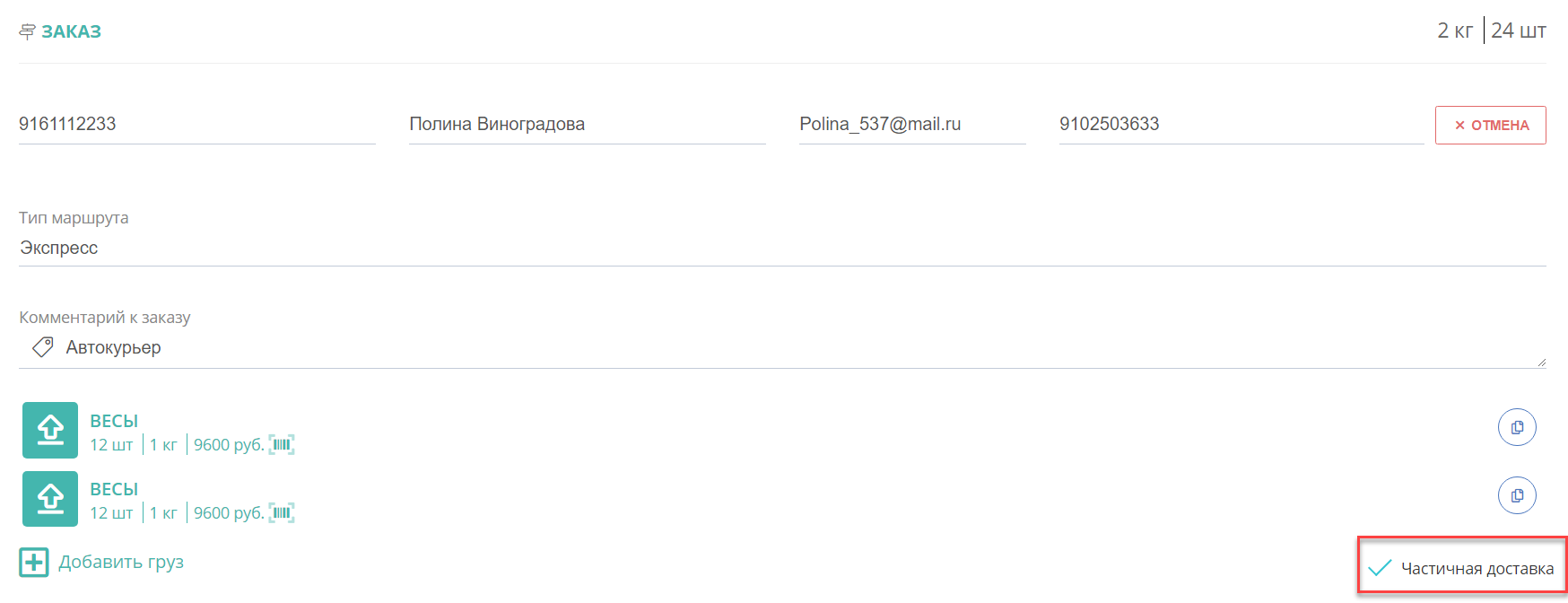
ШАГ 4. Заполнить адрес забора
Около адреса забора (если вы создаете заказ с компьютера) у вас будет иконка стрелки, направленной вверх: забрать груз.
Первое, что нужно указать - дату и время забора. Обратите внимание что, если вы создаете заказ ТЕКУЩИМ числом, время забора и доставки должны быть не ранее получаса текущего времени (времени, в которое вы создаете заказ). Например, создадим заказ на сегодня. Текущее время - 17:00. Интервал забора и доставки может быть только с 17:30.
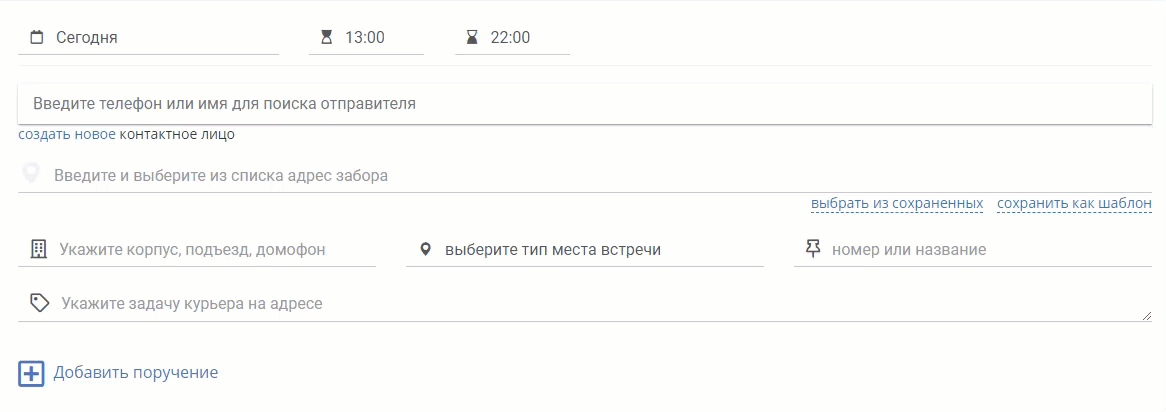
Далее указываем имя и телефон отправителя (заполняются по такому же принципу, как у заказчика)
Вы можете установить отправителя или получателя заказчиком, для этого нажмите справа кнопку УСТАНОВИТЬ КАК ЗАКАЗЧИКА. Эта опция доступна только для сохраненных контактов.
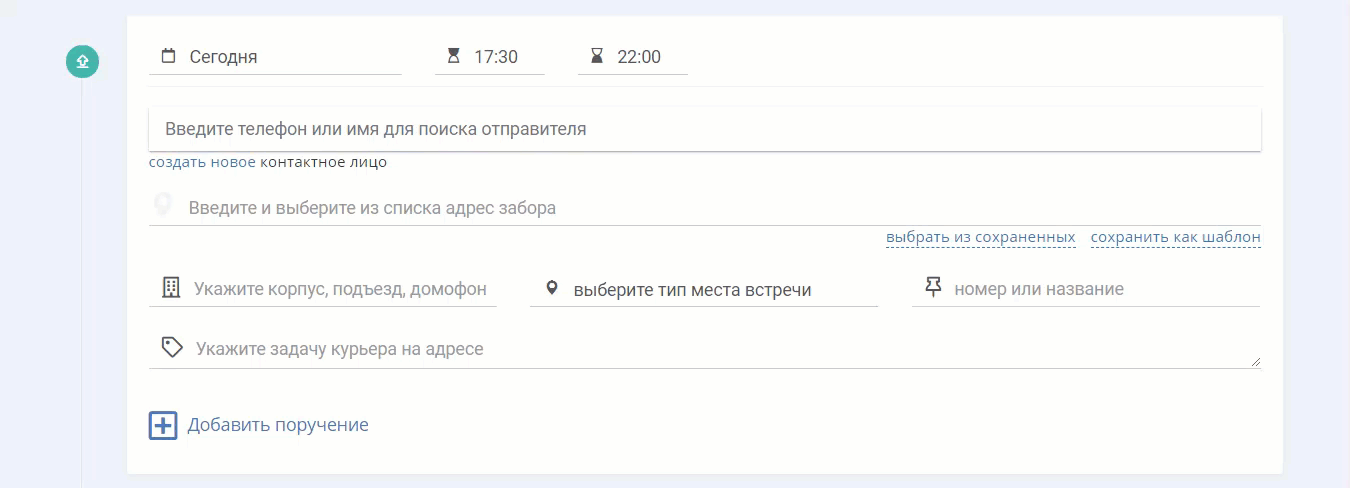
Адрес забора - можно выбрать из сохраненных или ввести новый адрес.
Вы можете использовать шаблоны с сохраненными адресами или вводить вручную новые. Выбрать из сохраненных - здесь находятся шаблоны адресов, которые вы, когда - то создали.
Если вы выбираете адрес из сохраненных - контактное лицо подставится автоматически.
Если хотите сменить адрес, то нажмите кнопку с крестиком, чтобы очистить форму чтобы создать новый адрес, в поле поиска укажите город, улицу, номер дома в формате: Москва, Волоколамское шоссе 2.
Номер квартиры, подъезда, этаж и пр. не указываются. Все подобные подробности пишите в графе под адресом. В поле корпус, подъезд, домофон укажите информацию для курьера, чтобы ему проще было ориентироваться, когда он приедет на адрес.
В поле тип места встречи обязательно укажите где конкретно курьер встретится с отправителем, например, в квартире, офисе, на складе и прочее. В поле номер или название укажите номер квартиры или офиса, название офиса и прочее.
Если вы ввели адрес и не хотите его потерять, то нажмите на надпись СОХРАНИТЬ КАК ШАБЛОН справа от адреса, напишите название шаблона и проверьте его адрес, при желании можете оставить комментарий (с подробностями адреса или идентификационной информацией)
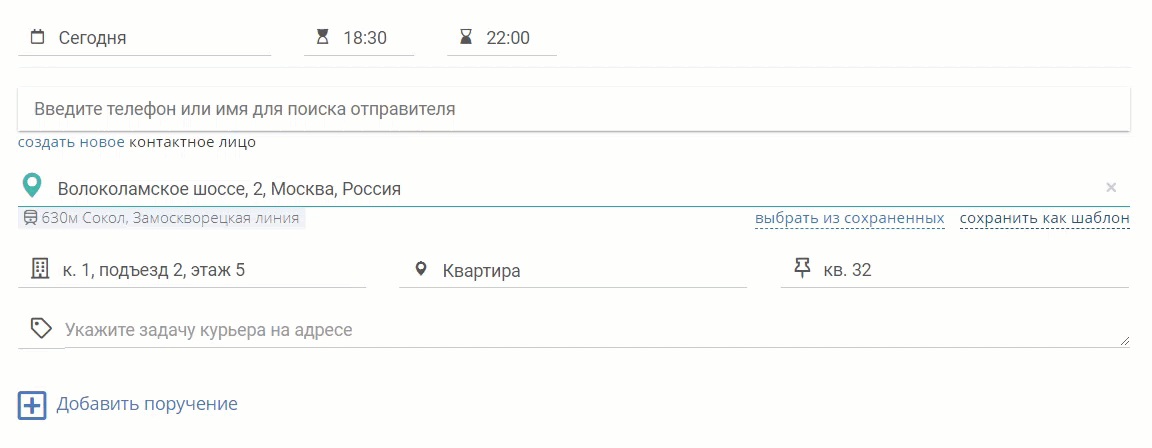
Задача для курьера
Здесь вы можете указать какие-то нюансы/комментарии по адресу и заказу для курьера. При выполнении задания, он будет ориентироваться на то, что вы написали.
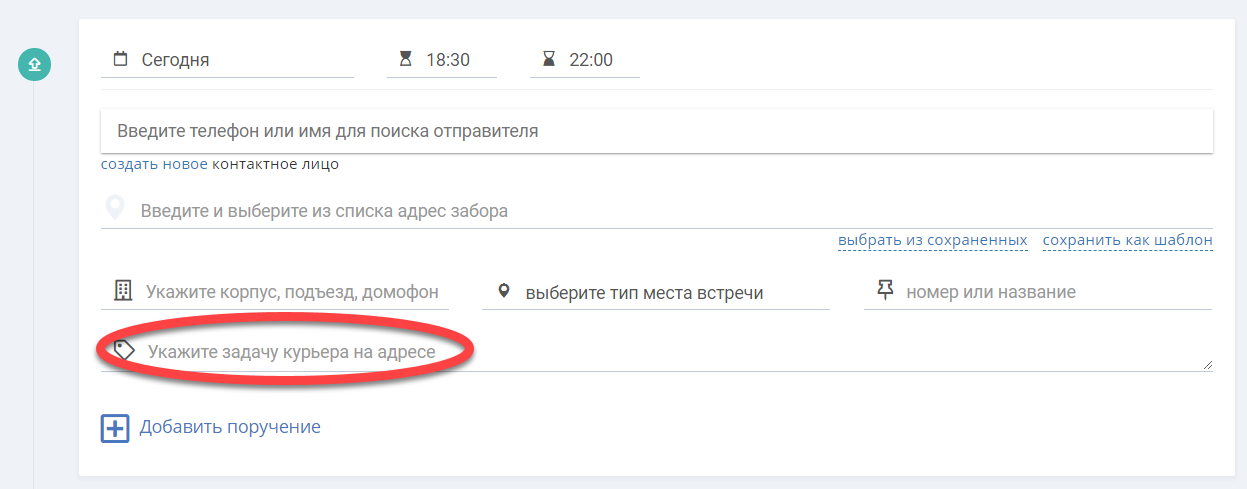
Здесь могут быть простые задания, например, подготовить сдачу с 5000 рублей, необходима доверенность, подписать документы, представиться от лица компании или интернет - магазина и пр. Также в комментариях можно указать подробности по адресу, чтобы курьеру было проще вас найти (например, если это промзона, то как именно к вам попасть) или по заказу (например, если курьеру нужно проверить товар, то укажите его характеристики и что именно необходимо сверить) и т.п.
Поручение - это особое задание для курьера на адресе.
Вы можете создать денежное или безденежное поручение. Существует 2 типа денежных поручений: получить и отдать.
Например, если вам нужно, чтобы курьер взял деньги за доставку от получателя, выбираете получить и пишите сумму.
Или вам нужно, чтобы курьер что-то выкупил для вас на адресе, тогда выбираете отдать и пишите сумму. Деньги на выкуп нужно передать курьерской службе заранее.
Для вашего удобства под полем описание вы можете выбрать: получить за доставку или выкупить товар, тогда система автоматически выберет тип поручения. Поле ставка налога будет отображаться в зависимости от личного кабинета. Её также обязательно нужно указать.
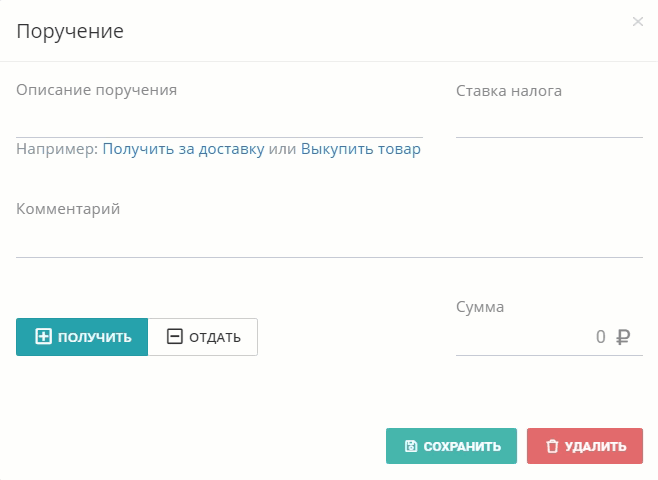
Поручение без принятия денежных средств - это важное задание, не выполнив которое, курьер не сможет завершить заказ. Поручения могут быть разными, например, отдать документы на подпись, а затем забрать подписанные экземпляры, или, вам нужно, чтобы курьер обязательно забрал чек у отправителя и передал его получателю и т.п. Для того, чтобы создать поручение без принятия денег, в описании укажите, что нужно сделать курьеру и не указывайте сумму и ставку налога.
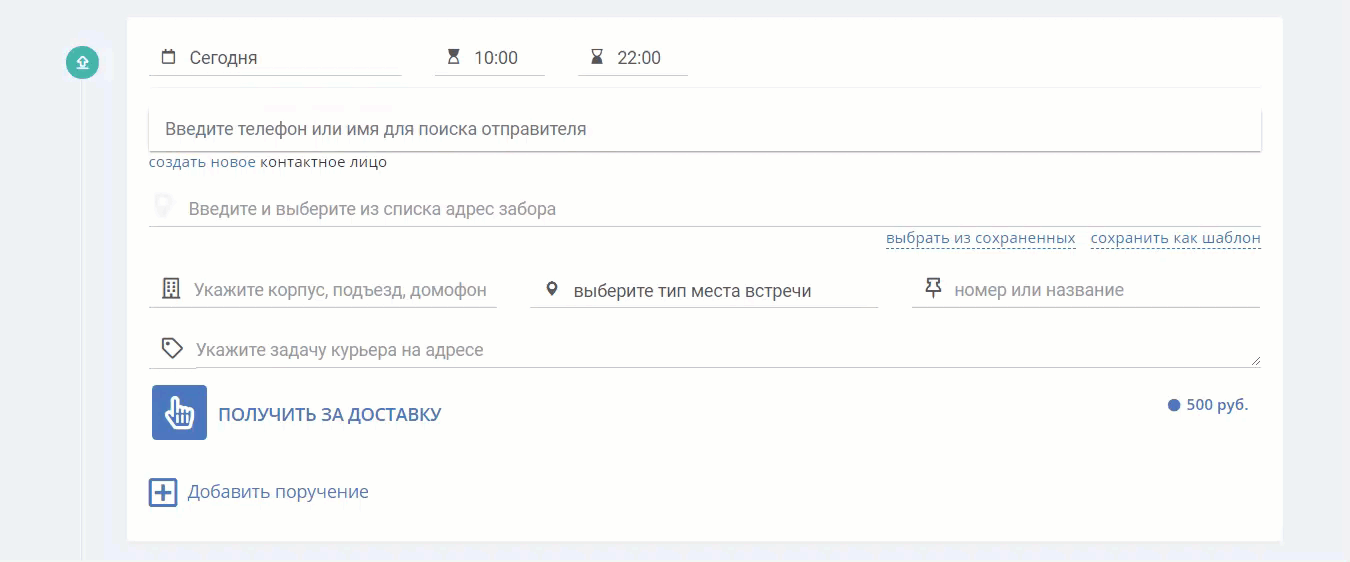
Подсказка: Вы можете удалить поручение, нажав на него, и выбрать "УДАЛИТЬ". Вы можете создать несколько поручений для курьера. По вашему желанию, вы можете написать комментарий к поручению. Комментарий будет виден диспетчеру и курьеру, например, вы хотите подробнее описать задачу для курьера (забрать чек у Иванова Ивана, кабинет 35).
ШАГ 5. Заполнить адрес доставки
Около адреса доставки (если вы создаете заказ с компьютера) у вас будет иконка стрелки, направленной вниз: доставить груз.
Адрес доставки заполняется по аналогии с адресом забора. На адресе доставки есть несколько дополнительных полей, которых не было на адресе забора - их тоже нужно заполнить.
КЛИЕНТСКИЙ НОМЕР ЗАКАЗА - ваш внутренний номер заказа. Важно его указывать, чтобы вам было проще ориентироваться в своих заказах и грузах.

ПРЕДОПЛАТА - указывается, если получатель оплатил полностью или частично стоимость товаров. Это касается только наложенного платежа. Обязательно указывайте предоплату, чтобы курьер не взял эти деньги с клиента. Система сама вычтет из суммы наложенного платежа предоплату.

ШАГ 6. Подтвердить заказ
После заполнения всех полей нужно подтвердить созданный заказ.
По желанию, вы можете узнать стоимость заказа до его отправки в курьерскую службу. Нажмите на кнопку "УЗНАТЬ СТОИМОСТЬ" и вверху страницы вам высветится уведомление о стоимости. Если вы будете менять параметры, например, добавлять или убирать груз, менять адрес забора/доставки и другие, стоимость заказа будет меняться. Завершающий шаг - нажать кнопку "ПОДТВЕРДИТЬ ЗАКАЗ". Теперь созданный вами заказ будет на главной странице со статусом СОЗДАН или ПОДТВЕРЖДЕН.
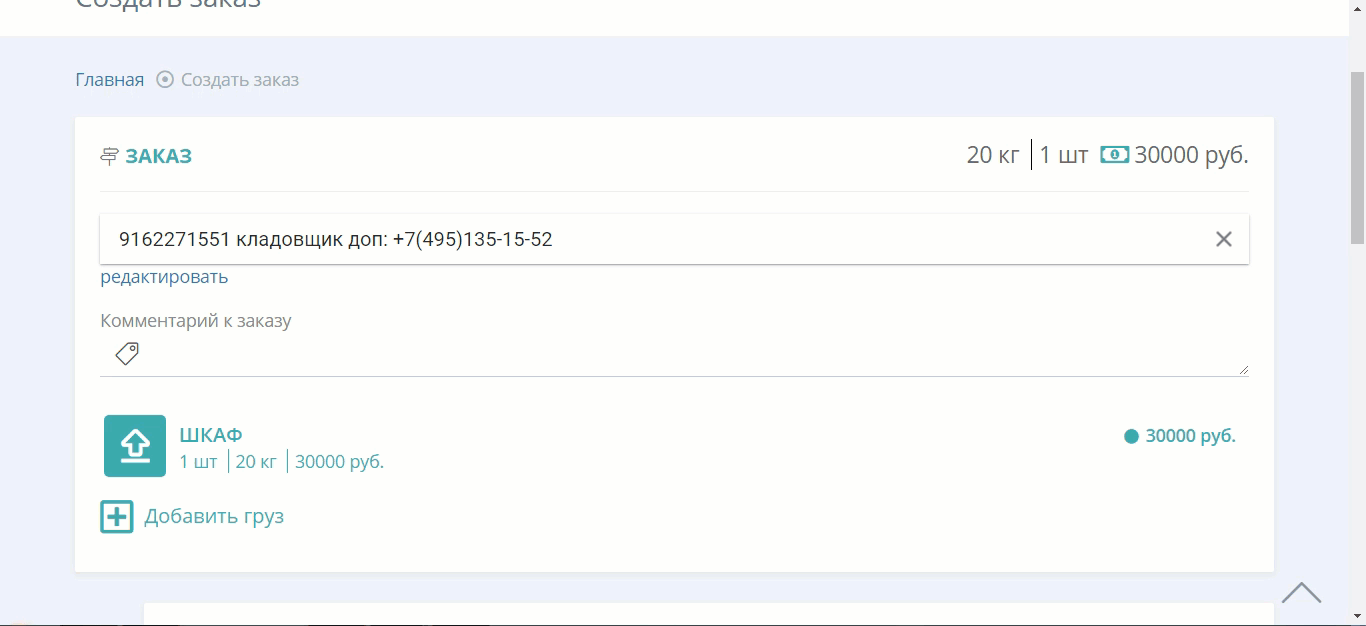
Если вы отправили заказ, а потом поняли, что указали какой - либо пункт некорректно, например, адреса, телефоны и т.д. - удалите заказ на главной странице, нажав на значок урны рядом с заказом, и создайте новый. Также вы можете связаться с курьерской службой и попросить их изменить данные в заказе.
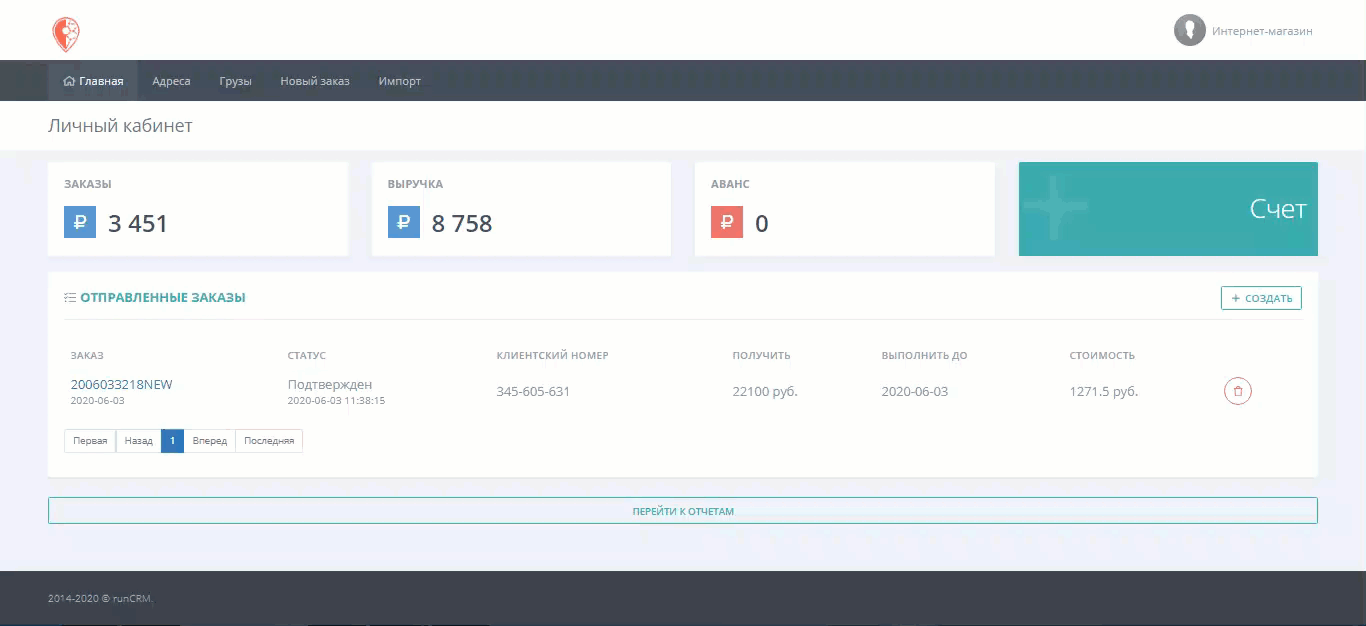
Подсказка: Во вкладке "Адреса" вы можете найти созданные (и уже отмененные) заказы, создать копию и откорректировать информацию, которая была некорректна в предыдущем заказе.
ВОЗМОЖНЫЕ ОШИБКИ, из-за которых система не даст отправить заказ:
Не добавлен груз в заказе
Система примет заказ только с наличием груза. Не забудьте указать его подробности (вес, количество, объявленную ценность и пр.).Нет номера телефона
у получателя или отправителя, или он указан некорректно. Телефон обязательно должен быть, так как курьерской службе необходимо знать с кем связаться на адресах.
Пример правильно написанного номера: 9887776655 или 4956655444.Не указан адрес
забора или доставки, или указан, но некорректноНекорректно указано время
забора или доставки. Если вы создаете заказ текущим днем, то время, с которого можно приехать к клиентам не должно быть ранее текущего времени. В таком случае система выдаст вам ошибку "время посещения первого адреса уже вышло".Не обходимо заполнить "Тип маршрута"
это поле находится в карточке груз и обязательно для заполнения.
Если вы допустили ошибку, система сама подскажет вам, где конкретно не хватает информации (высветится красное предупреждение вверху страницы), но в любом случае будьте внимательны! Для примера, уберем адрес забора в заказе: